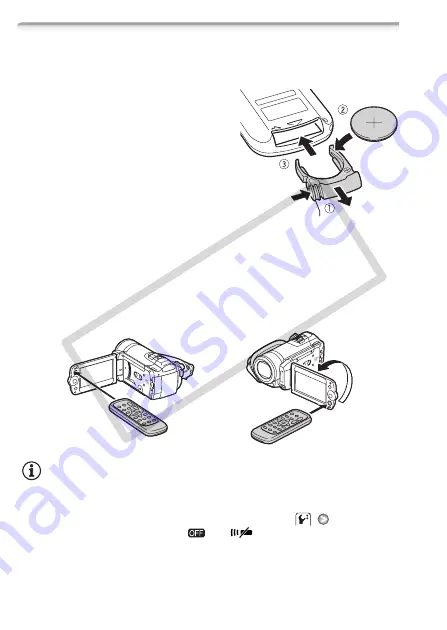
26
Preparations
Preparing the Wireless Controller and Accessories
First, insert the supplied CR2025 lithium button battery into the wire-
less controller.
1 Press the tab in the direction of the
arrow and pull out the battery
holder.
2 Place the lithium button battery with
the + side facing up.
3 Insert the battery holder.
To use the wireless controller
Point the wireless controller at the camcorder’s remote sensor when
you press the buttons.
You can rotate the LCD panel 180 degrees to use the wireless controller
from the front of the camcorder.
NOTES
• The wireless controller may not work properly when the remote sensor
is situated under strong light sources or direct sunlight.
• If the wireless controller does not work, check that
[Wireless
Remote Control] is not set to [
Off
]. Otherwise, replace the
battery.
Tab
CO
PY






























