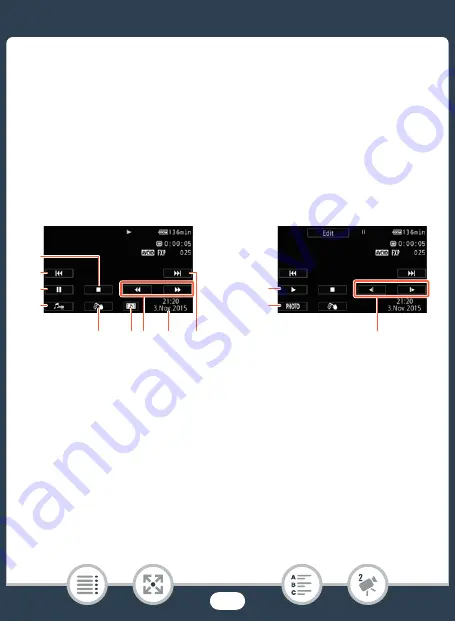
68
Ba
s
ic Playbac
k
To adju
s
t the volume
1
During playbac
k
, touch the
s
creen to di
s
play the playbac
k
control
s
.
2
Touch [
Ý
], touch [
Ø
] or [
Ù
] to adju
s
t the volume, and
touch [
K
].
Playback control
s
1
S
top the playbac
k
.
2
Jump to the beginning of the
s
cene. Double-tap to jump to the pre-
viou
s
s
cene.
3
Pau
s
e the playbac
k
.
4
Di
s
play the volume (
A
68) and bac
k
ground mu
s
ic mix balance
(
A
123) control
s
.
5
Decoration (
A
6
AVCHD
s
cene
s
only: Capture a video
s
nap
s
hot
s
cene (
A
120).
7
Fa
s
t playbac
k
* bac
k
ward/forward.
7
6
5
8
9
1
2
3
4
Playbac
k
Playbac
k
pau
s
e
11
12
10
















































