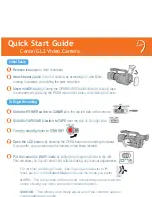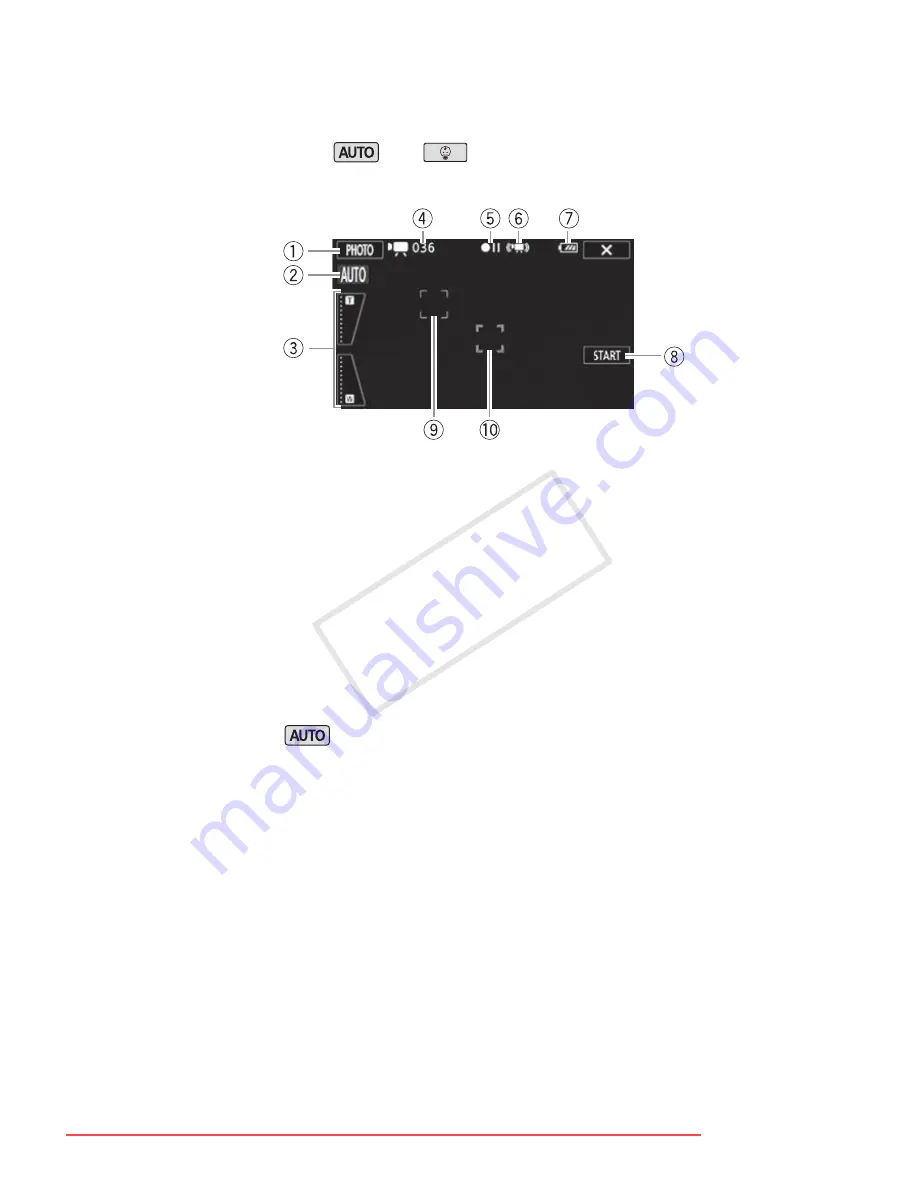
Additional Information
151
Appendix: Onscreen Icons and Displays
Recording Movies
and
modes
(with the zoom control displayed)
1
Control button [PHOTO]: Take a
photo (
A
40, 90)
2
Smart AUTO* (
A
42)
3
Zoom controls (
A
47)
4
Total number of scenes / Total
recording time
5
Memory operation (
A
154)
6
Intelligent IS (
A
44)
7
Remaining battery charge (
A
154)
* Available only in
mode.
8
Control button [START]: Start
recording a movie (
A
40)
9
Face detection frame (
A
75)
A
q
Tracking frame (
A
75)
COP
Y
Downloaded From VideoCamera-Manual.com Manuals