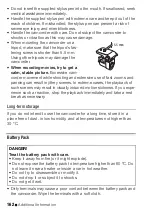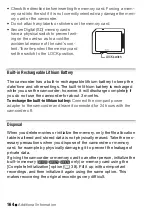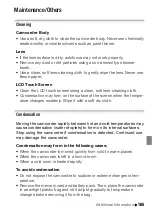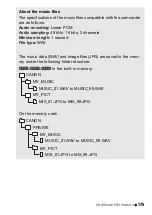176
Additional Information
Index
3D Flip View
. . . . . . . . . . . . . . . . .52
A
Abroad, using the camcorder
Aspect ratio of a connected TV
(TV type)
. . . . . . . . . . . . . . . . . .133
Audio recording level
Auto slow shutter
Automatic backlight correction
AV OUT/
X
terminal
AVCHD specifications
B
Background music
Battery pack
Battery information
Charging
. . . . . . . . . . . . . . . .19
Remaining charge indicator
Beach (recording program)
Built-in backup battery
C
Camcorder Supplemental Disc
Capturing photos/video snapshot
scenes from a movie
Cine Mode (recording program)
COMPONENT
OUT terminal
Condensation
. . . . . . . . . . . . . . .165
Connections to external devices
Converting scenes to standard
definition*
. . . . . . . . . . . . . . . . .120
Copying
Movies
. . . . . . . . . . . . . . . . . 111
Photos
. . . . . . . . . . . . . . . . . 112
D
Data code
. . . . . . . . . . . . . . .80, 133
Date and time
. . . . . . . . . . . . . . . .31
Decorating scenes
Deleting
Movies
. . . . . . . . . . . . . . . 54, 84
Photos
. . . . . . . . . . . . . . . . . 100
Digital effects
. . . . . . . . . . . . . . . . 67
Dividing scenes
. . . . . . . . . . . . . . 90
Drag (touch operation)
E
Edit panel
. . . . . . . . . . . . . . . 29, 129
Error messages
. . . . . . . . . . . . . . 154
Eye-Fi card
. . . . . . . . . . . . . . . . . 125
F
Face detection
. . . . . . . . . . . . . . . 64
Fireworks (recording program)
Flexible recording
Flicker reduction
Focus assistance
Frame rate
. . . . . . . . . . . . . . . . . . 58
FUNC. panel
. . . . . . . . . . . . . 29, 127
G
Gallery
. . . . . . . . . . . . . . . . . . . . . 84
H
HD to SD conversion*
HDMI 1080p output
HDMI OUT terminal
HDMI-CEC
. . . . . . . . . . . . . . . . . 140
Headphones
. . . . . . . . . . . . . . . . . 74
I
Image mix
. . . . . . . . . . . . . . . . . . . 95
Image stabilizer
. . . . . . . . . . . . . . . 62
Index screen selection
Initialization
(built-in memory*/memory card)
L
Language
. . . . . . . . . . . . . . . . . . . 32
LCD screen dimmer
* /
/
only.