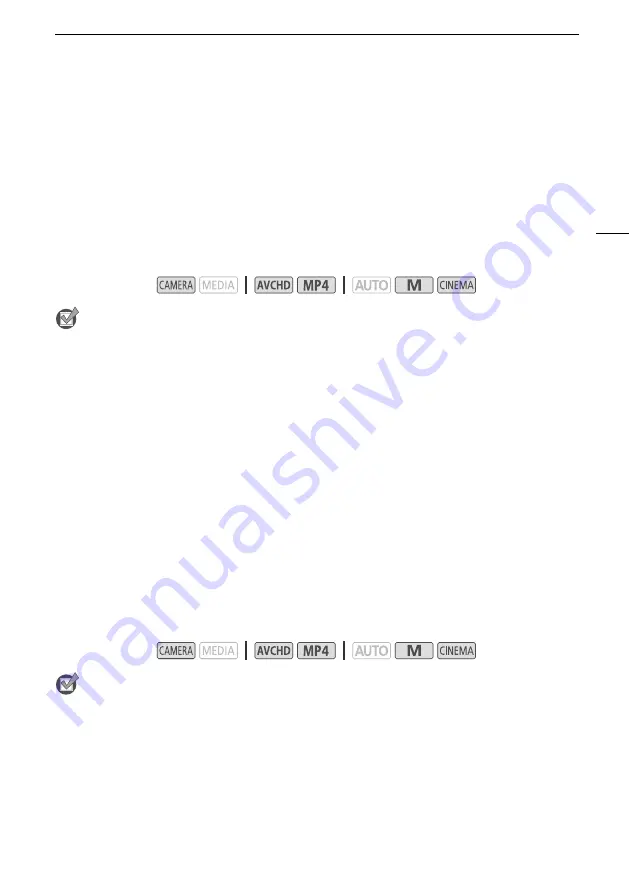
Recording Audio
83
Options
(
Default value)
Audio Equalizer (Built-in Microphone)
You can use the audio equalizer to adjust sound levels by specifically targeting the high- or low-
frequency range and selecting one of 3 available levels.
POINTS TO CHECK
• Set [
—
Audio Scene] to [
„
Custom Setting] (
A
1 Open the [Built-in Mic Freq. Response] screen.
[FUNC.]
>
[MENU]
>
p
>
[Built-in Mic Freq. Response]
2 Touch the desired option and then touch [
X
].
Options
(
Default value)
Microphone Directionality (Built-in Microphone)
You can change the directionality of the built-in microphone to have more control over how sound is
recorded.
POINTS TO CHECK
• Set [
—
Audio Scene] to [
„
Custom Setting] (
A
1 Open the [Built-in Mic Directionality] screen.
[FUNC.]
>
[MENU]
>
p
>
[Built-in Mic Directionality]
2 Touch the desired option and then touch [
X
].
[
2
Automatic]
The camcorder will automatically activate the microphone attenuator as necessary
for optimal audio recording levels so high audio levels will not be distorted.
[
i
On
å
]
The microphone attenuator will be activated at all times to reproduce more faithfully
the sound dynamics.
å
will appear on the screen.
Operating modes:
[
h
Normal]
Appropriate for balanced sound under most normal recording conditions.
[
ç
Boost LF Range]
Accentuates the low-frequency range for more powerful sound.
[
è
Low Cut Filter]
Filters the low-frequency range to reduce the noise of blowing wind, a car’s
engine and similar ambient sounds.
[
é
Boost MF Range]
Best for recording human voices and dialog.
[
ê
Boost HF+LF Range]
Best, for example, for recording live music and clearly capture the special
sound characteristics of a variety of instruments.
Operating modes:
















































