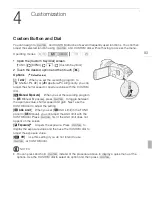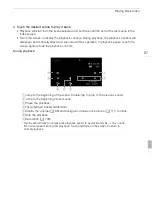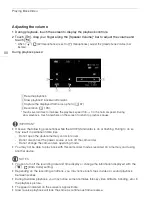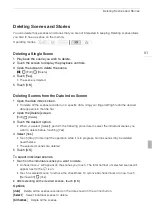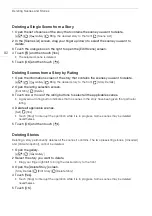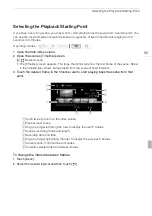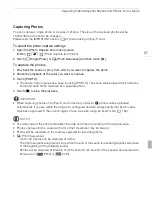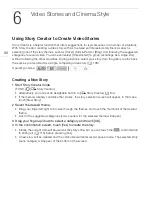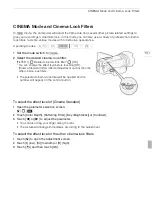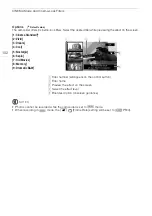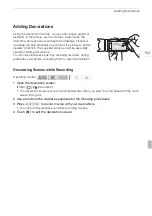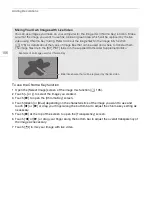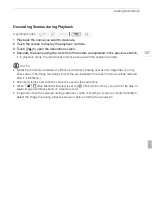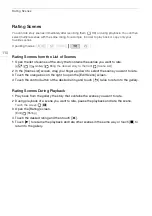Capturing Video Snapshot Scenes and Photos from a Movie
97
Capturing Photos
You can capture a single photo or a series of photos. The size of the captured photos will be
1920x1080 and it cannot be changed.
Please read the IMPORTANT section (
0
97) before using an Eye-Fi card.
To select the photo capture settings
1 Open the [Photo Capture from Video] screen.
[MENU]
8
[Photo Capture from Video]
2 Touch [
A
Single Photo] or [
B
Photo Sequence] and then touch [
a
].
To capture the photos
1 Play back the scene or story from which you want to capture the photo.
2 Pause the playback at the point you want to capture.
3 Touch [PHOTO].
• To capture a photo sequence, keep touching [PHOTO]. The scene will be played back frame-by-
frame and each frame captured as a separate photo.
4 Touch [
B
] to stop the playback.
IMPORTANT
• When capturing photos on an Eye-Fi card in memory card slot
Y
, photos will be uploaded
automatically if you are within the range of a configured network. Always verify that Eye-Fi cards
have been approved in the country/region of use. See also
Using an Eye-Fi card
(
0
NOTES
• The data code of the photos will reflect the date and time of recording of the original scene.
• Photos captured from a scene with a lot of fast movement may be blurred.
• Photos will be recorded on the memory selected for recording photos.
• [
B
Photo Sequence]:
- Up to 100 photos can be captured at a time.
- The photo sequence capture will stop when the end of the scene is reached (playback will pause
at the beginning of the following scene).
- Photos will be captured at intervals of 1/30 second (1/24 second, if the scene was recorded at a
frame rate of [
E
PF24] or [
24P]).