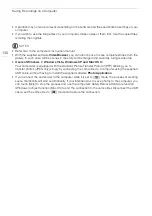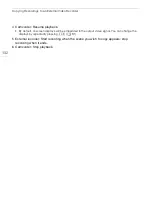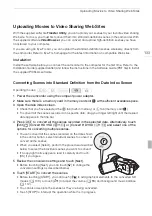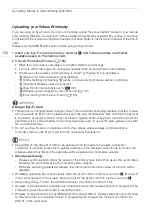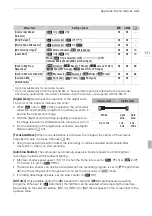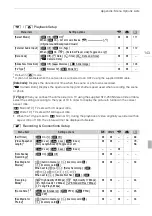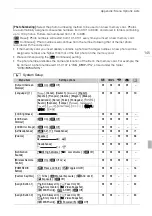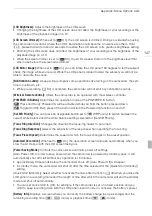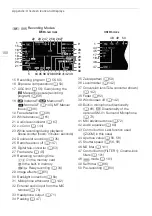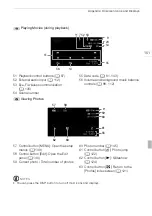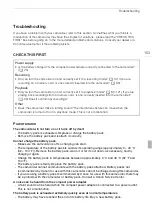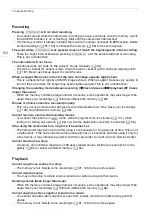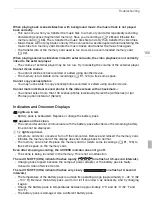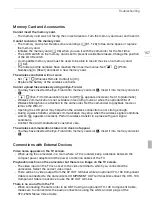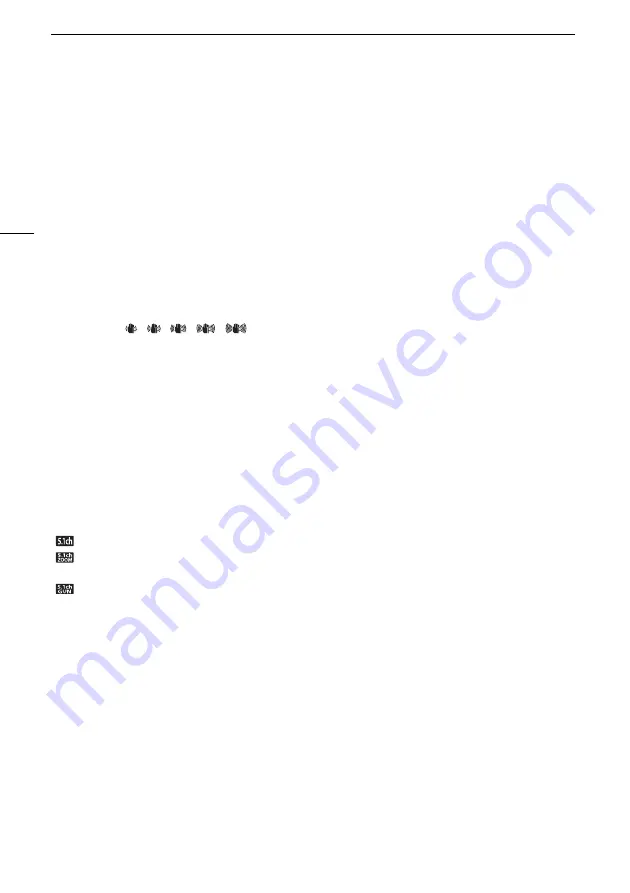
Appendix: Menu Options Lists
142
[Conversion Lens]:
When you attach to the camcorder the optional TL-H58 Tele-converter or
WD-H58W Wide-converter, set the appropriate conversion lens setting. The camcorder will then
optimize the image stabilization and adjust the minimum object distance. The minimum object
distance throughout the entire zoom range will be 130 cm (4 ft. 3 in.) for the TL-H58 and 40 cm
(1 ft. 3 in.)
for the WD-H58W.
• When you select a setting other than [
B
Off], the AF mode is automatically set to [
S
Normal
AF].
• The approximate subject distance displayed on the screen will change depending on the setting. If
you are not using a conversion lens, select [
B
Off].
[Onscreen Markers]:
You can display a grid or a horizontal line at the center of the screen. Use the
markers as a reference to make sure your subject is framed correctly (vertically and/or horizontally).
• Using the onscreen markers will not affect the recordings.
[Camcorder Shake Indicator]:
The degree of camcorder shake will be indicated by the POWERED IS
icon (5 levels:
,
,
,
,
) to help you be aware of excessive movement.
[Wind Screen]:
The camcorder automatically reduces the background sound of wind when recording
outdoors.
• Some low-frequency sounds will be suppressed along with the sound of wind. When recording in
surroundings unaffected by wind or if you want to record low-frequency sounds, we recommend
setting the wind screen to [
B
Off
Z
].
[Microphone Attenuator]:
Helps prevent audio distortions.
[
O
Automatic]: The camcorder will automatically activate the microphone attenuator as necessary for
optimal audio recording levels so high audio levels will not be distorted.
[
A
On
V
]: The microphone attenuator will be activated at all times to reproduce more faithfully
the sound dynamics.
V
will appear on the screen.
[Surround Mic Directionality]:
Sets the directionality mode of the optional SM-V1 Surround Microphone.
[
Surround]: Records 5.1ch surround sound.
[
Zoom]: Records 5.1 audio channels. Additionally, the audio is linked to the zoom position. The
larger the subject appears on the screen, the louder the sound will be as well.
[
Shotgun]: Records monaural audio with a highly directional setting that is most sensitive to sound
coming directly from the front of the camcorder/microphone.