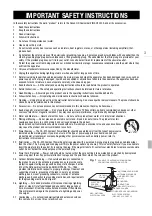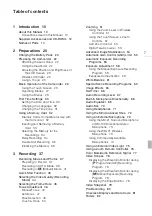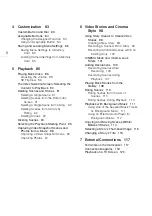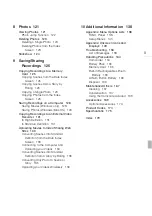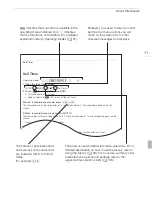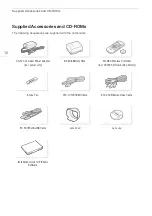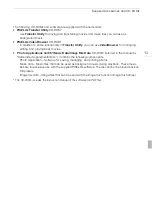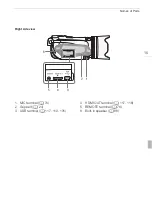Reviews:
No comments
Related manuals for LEGRIA HF G10

KGNDVCVEA
Brand: Kogan Pages: 36

WEBCAM PLUS AVC042
Brand: Targus Pages: 8

DS-2CC502PN-IR
Brand: HIKVISION Pages: 6

6008 S
Brand: BEAULIEU Pages: 74
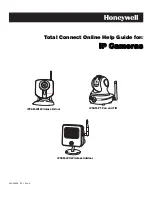
IPCAM-WO
Brand: Honeywell Pages: 10

iPCAM-WL
Brand: Honeywell Pages: 2
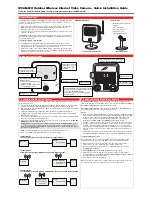
IPCAM-WO
Brand: Honeywell Pages: 2

EZ2110BL
Brand: RCA Pages: 29

ProV600
Brand: RCA Pages: 64

FLCM-10-Q
Brand: Flycam Pages: 10

DXG-5B1V
Brand: DXG Pages: 1

Pro Gear DXG-5H3V HD
Brand: DXG Pages: 1

DXG-5D7V
Brand: DXG Pages: 56

Camera Crane
Brand: ProAM USA Pages: 20

WK3
Brand: MAGINON Pages: 36

DVZ100
Brand: Jazz Pages: 58

Hard Disk Drive
Brand: Oki Pages: 16
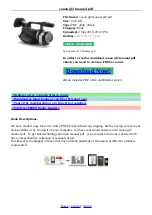
GL-2
Brand: Canon Pages: 8