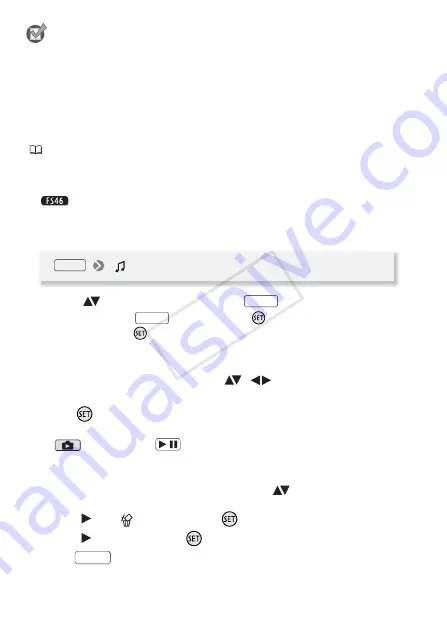
60
Video
POINTS TO CHECK
To play back scenes or a slideshow of photos recorded on a memory
card, you will need to connect the memory card that contains your
recordings to a computer and transfer the music tracks in advance.
Windows users: Use the supplied PIXELA’s software. For details, refer to
the Software Guide (PDF file) of the supplied PIXELA’s software. Mac OS
users: Use Finder to transfer music files from the [MUSIC] folder on the
supplied Camcorder Supplemental Disc. Refer to
About the music files
(
122) for the folder structure on the memory card.
1 Open the [Playlist], [Video Snapshot], [Playlist: Video Snapshot]
or [Photos] index screen.
You can select the recordings in the built-in memory or on the
memory card.
2 Open the list of background music tracks.
3 Select (
) a music track and press
twice.
• Before pressing
, you can press
to listen to the track you
selected. Press
again to stop the playback.
• Select [Off] to play back scenes with their original sound or to play
back slideshows without any music.
4 Back in the index screen, select (
,
) the recording from
which to start playback.
5 Press
to begin the playback set to the background music
selected.
In
mode, press
to begin the slideshow playback.
To delete a music track
After step 2 in the previous procedure, select (
) the track you want
to delete.
1 Select (
) the
icon and press
.
2 Select (
) [Yes] and press
.
3 Press
twice.
[
Select Music]
FUNC.
FUNC.
FUNC.
/
FUNC.
COP
Y
















































