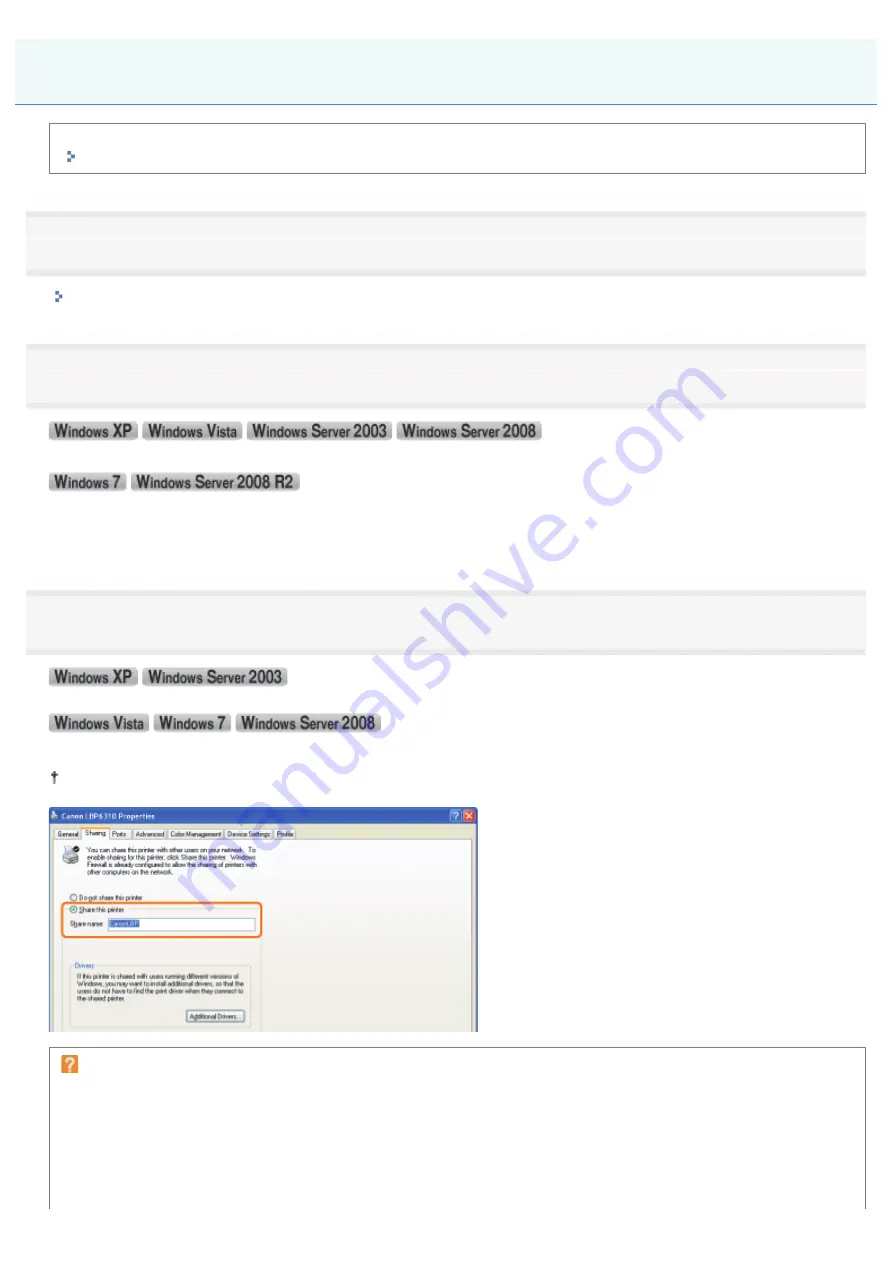
07K5-05S
Before configuring the print server, check the settings of your network environment.
"Checking the Settings of Your Network"
1
Open the printer folder.
"Basic Operations/Various Information for Windows"
2
Display the [Sharing] sheet.
Right-click the icon for this printer, and then select [Sharing] from the pop-up menu.
1. Right-click the icon for this printer, and then select [Printer properties] from the pop-up menu.
2. Display the [Sharing] sheet.
3
Perform the following procedure.
Select [Share this printer]. Change [Share name] as needed.
Select the [Share this printer] check box. Change [Share name] as needed.
Do not use spaces or special characters for the share name.
If [Change sharing options] appears
Click [Change sharing options].
Configuring the Print Server
㻞㻤㻣㻌㻛㻌㻠㻡㻞
Summary of Contents for LBP6310dn
Page 1: ...㻝㻌㻛㻌㻠㻡㻞 ...
Page 20: ...7 Click Exit When the following screen appears you can remove the CD ROM 㻞㻜㻌㻛㻌㻠㻡㻞 ...
Page 45: ...This printer supports Raw only It does not support LPR 㻠㻡㻌㻛㻌㻠㻡㻞 ...
Page 50: ...Paper Feeder Unit PF 44 㻡㻜㻌㻛㻌㻠㻡㻞 ...
Page 122: ...See You Cannot Install the Printer Driver and install the printer driver again 㻝㻞㻞㻌㻛㻌㻠㻡㻞 ...
Page 131: ...㻝㻟㻝㻌㻛㻌㻠㻡㻞 ...
Page 146: ... Registering a Custom Paper Size 㻝㻠㻢㻌㻛㻌㻠㻡㻞 ...
Page 157: ...㻝㻡㻣㻌㻛㻌㻠㻡㻞 ...
Page 185: ...3 Click OK For details on the basic printing procedure see Basic Printing Procedure 㻝㻤㻡㻌㻛㻌㻠㻡㻞 ...
Page 189: ...For details on the basic printing procedure see Basic Printing Procedure 㻝㻤㻥㻌㻛㻌㻠㻡㻞 ...
Page 192: ...5 Click OK For details on the basic printing procedure see Basic Printing Procedure 㻝㻥㻞㻌㻛㻌㻠㻡㻞 ...
Page 194: ...Click OK For details on the basic printing procedure see Basic Printing Procedure 㻝㻥㻠㻌㻛㻌㻠㻡㻞 ...
Page 197: ...3 Click OK Then the Page Setup sheet reappears 㻝㻥㻣㻌㻛㻌㻠㻡㻞 ...
Page 206: ...4 Click OK For details on the basic printing procedure see Basic Printing Procedure 㻞㻜㻢㻌㻛㻌㻠㻡㻞 ...
Page 210: ...3 Click OK For details on the basic printing procedure see Basic Printing Procedure 㻞㻝㻜㻌㻛㻌㻠㻡㻞 ...
Page 212: ...4 Click OK For details on the basic printing procedure see Basic Printing Procedure 㻞㻝㻞㻌㻛㻌㻠㻡㻞 ...
Page 218: ...4 Click OK For details on the basic printing procedure see Basic Printing Procedure 㻞㻝㻤㻌㻛㻌㻠㻡㻞 ...
Page 220: ...4 Click OK For details on the basic printing procedure see Basic Printing Procedure 㻞㻞㻜㻌㻛㻌㻠㻡㻞 ...
Page 228: ... 3 Click Yes 4 Click OK ĺ The setting screen of the printer driver reappears 㻞㻞㻤㻌㻛㻌㻠㻡㻞 ...
Page 263: ...6 Click Reset After completing the reset the settings are effective 㻞㻢㻟㻌㻛㻌㻠㻡㻞 ...
Page 269: ...5 Clicking Yes initializes the network settings 㻞㻢㻥㻌㻛㻌㻠㻡㻞 ...
Page 271: ...9 Enter exit then press the ENTER key on your keyboard ĺ Command Prompt closes 㻞㻣㻝㻌㻛㻌㻠㻡㻞 ...
Page 282: ...Click Finish 8 Click Close 9 Click Apply 10 Click OK 㻞㻤㻞㻌㻛㻌㻠㻡㻞 ...
Page 320: ...㻟㻞㻜㻌㻛㻌㻠㻡㻞 ...
Page 336: ... Printing Cannot Be Performed via the Print Server 㻟㻟㻢㻌㻛㻌㻠㻡㻞 ...
Page 345: ...㻟㻠㻡㻌㻛㻌㻠㻡㻞 ...
Page 350: ...9 Click OK 㻟㻡㻜㻌㻛㻌㻠㻡㻞 ...
Page 354: ...㻟㻡㻠㻌㻛㻌㻠㻡㻞 ...
Page 359: ...5 Click OK 㻟㻡㻥㻌㻛㻌㻠㻡㻞 ...
Page 362: ...To check the obtained security access logs Checking the Security Access Logs 㻟㻢㻞㻌㻛㻌㻠㻡㻞 ...
Page 399: ...㻟㻥㻥㻌㻛㻌㻠㻡㻞 ...
Page 443: ...07K5 098 Basic Operations Various Information for Windows Appendix 㻠㻠㻟㻌㻛㻌㻠㻡㻞 ...
















































