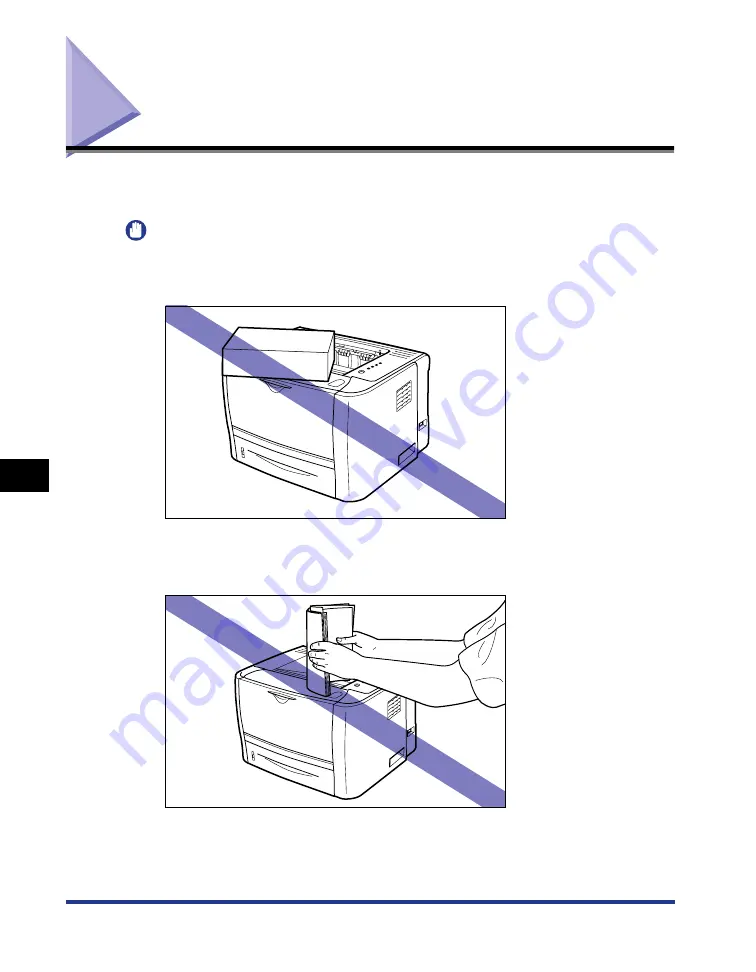
7-30
Handling the Printer
Routine Maintenance
7
Handling the Printer
This printer consists of various electronic and precision optical parts. Read the
following section so that you can handle the printer properly.
IMPORTANT
•
For details on handling the printer, also read "Important Safety Instructions" (See p. xviii).
•
Do not place any objects other than printing paper on the printer, trays, or covers. This
may result in damage to the printer.
•
Do not leave any covers open longer than required. Exposing the printer to direct sunlight
or strong light may result in deterioration in print quality.
•
Avoid shaking the printer. This may result in poor print quality or damage to the printer.
•
Do not open the covers on the printer during printing. This may result in damage to the
printer.
Summary of Contents for LBP3310
Page 2: ...LBP3310 Laser Printer User s Guide ...
Page 41: ...1 14 Before You Start 1 Optional Accessories ...
Page 77: ...Turning the Printer ON OFF 2 36 Installing the Printer 2 ...
Page 237: ...5 40 Basic Usage of the Printer 5 Printer Status Window ...
Page 299: ...6 62 Using the Various Printing Functions 6 Editing Jobs with PageComposer ...
Page 331: ...7 32 Routine Maintenance 7 Handling the Printer ...
Page 389: ...8 58 Troubleshooting 8 Confirming the Printer Features ...
Page 437: ...10 16 Location of the Serial Number 10 Appendix ...
















































