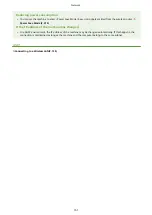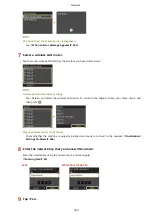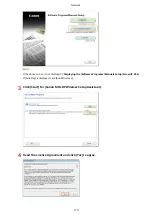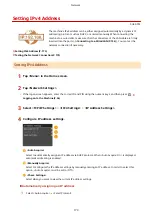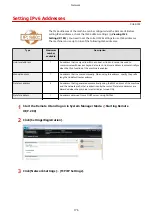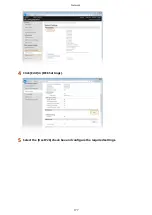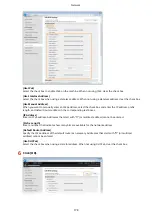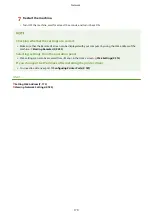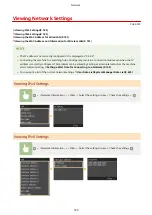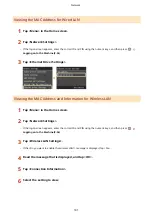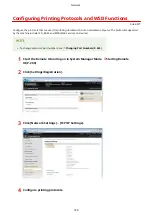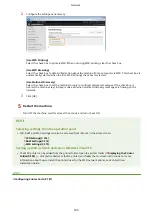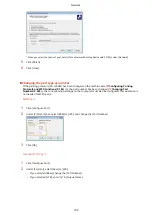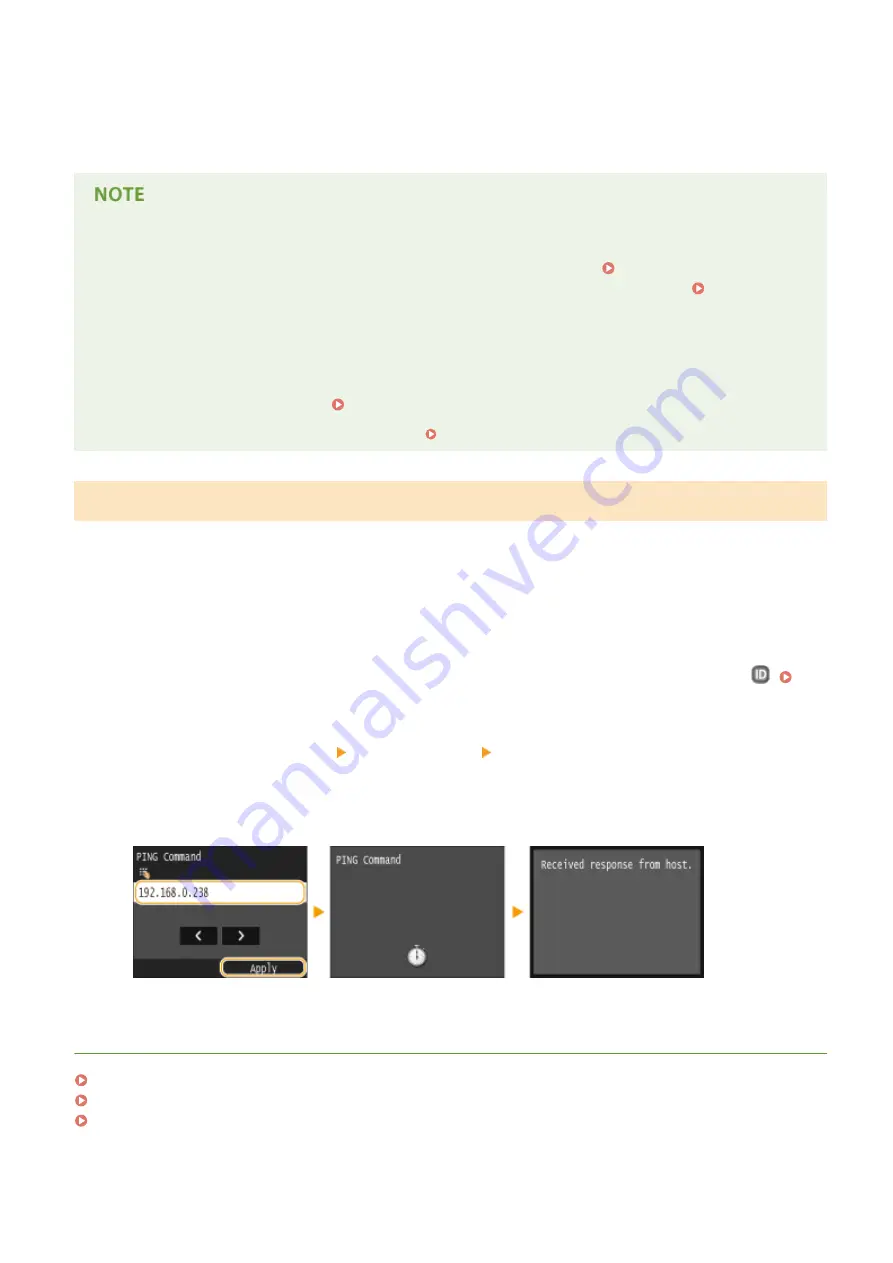
5
Restart the machine.
●
Turn OFF the machine, wait for at least 10 seconds, and turn it back ON.
Checking whether the settings are correct
●
Make sure that the Remote UI screen can be displayed with your computer ( Starting Remote UI(P. 290) ).
If a computer is not available, you can check the connection by using the operation panel ( Testing the
Network Connection(P. 175) ).
If you changed the IP address after installing the printer driver
●
If you are using an MFNP port, and the machine and the computer are on the same subnet, then the
connection will be maintained. You do not need to add a new port. If you are using a standard TCP/IP port,
then you need to add a new port. Configuring Printer Ports(P. 187)
*
If you are not sure which type of port you are using, see Checking the Printer Port(P. 506) .
Testing the Network Connection
1
Tap <Menu> in the Home screen.
2
Tap <Network Settings>.
●
If the logon screen appears, enter the correct ID and PIN using the numeric keys, and then press
.
Logging on to the Machine(P. 36)
3
Select <TCP/IP Settings> <IPv4 Settings> <PING Command>.
4
Enter the IPv4 address of another device on the network, and tap <Apply>.
●
If a proper connection has been established, the result is displayed as shown above.
LINKS
Setting IPv6 Addresses(P. 176)
Viewing Network Settings(P. 180)
Configuring WINS(P. 205)
Network
175
Summary of Contents for LBP253 Series
Page 1: ...LBP253x User s Guide USRMA 0769 00 2016 06 en Copyright CANON INC 2015 ...
Page 79: ...Printing 73 ...
Page 121: ...LINKS Printing via Secure Print P 116 Printing 115 ...
Page 197: ...3 Click OK 4 Click Close LINKS Setting Up Print Server P 192 Network 191 ...
Page 381: ...Troubleshooting 375 ...
Page 467: ...For more information about this function see Basic Printing Operations P 74 Appendix 461 ...
Page 499: ...Appendix 493 ...
Page 506: ...Manual Display Settings 0U6X 0HF Appendix 500 ...