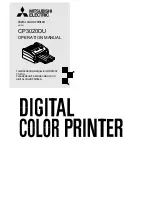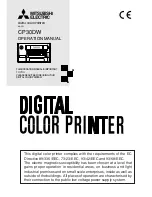Important Safety Instructions
2754-000
The content described in this chapter is for the prevention of damage to property and injury to users of the machine
and others. Before using this machine, read this chapter and follow the instructions to properly use this machine. Do
not perform any operations not described in this manual. Canon will not be responsible for any damages resulting
from use not described in this manual, improper use, or repair/changes not performed by Canon or a third party
authorized by Canon.
Installation(P. 3)
Power Supply(P. 5)
Handling(P. 6)
Maintenance and Inspections(P. 8)
Consumables(P. 9)
Important Safety Instructions
2
Summary of Contents for LBP112
Page 1: ...LBP112 User s Guide USRMA 2506 00 2018 08 en Copyright CANON INC 2018...
Page 21: ...Printing from a Computer P 44 Setting Up 18...
Page 51: ...LINKS Basic Printing Operations P 44 Checking the Printing Status P 49 Printing 48...
Page 53: ...Managing the Machine Managing the Machine 51 Updating the Firmware 52 Managing the Machine 50...
Page 66: ...8 Replace the output cover LINKS Consumables P 75 Maintenance 63...
Page 71: ...8 Close the toner cover 9 Replace the output cover LINKS Consumables P 75 Maintenance 68...
Page 73: ...Consumables P 75 Maintenance 70...
Page 80: ...When replacing drum cartridges see Replacing the Drum Cartridge P 64 Maintenance 77...
Page 83: ...Troubleshooting 80...
Page 109: ...Troubleshooting 106...
Page 114: ...Troubleshooting 111...