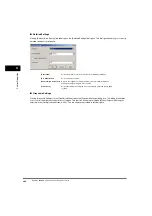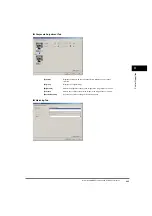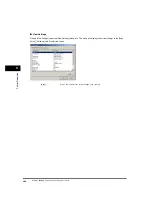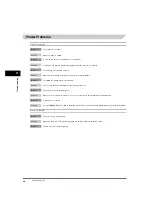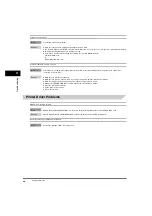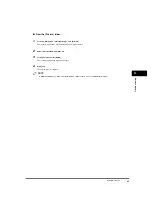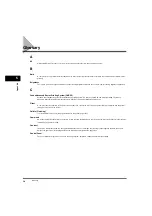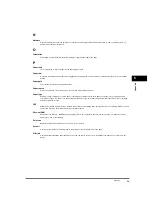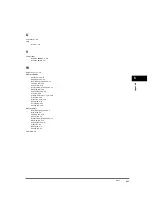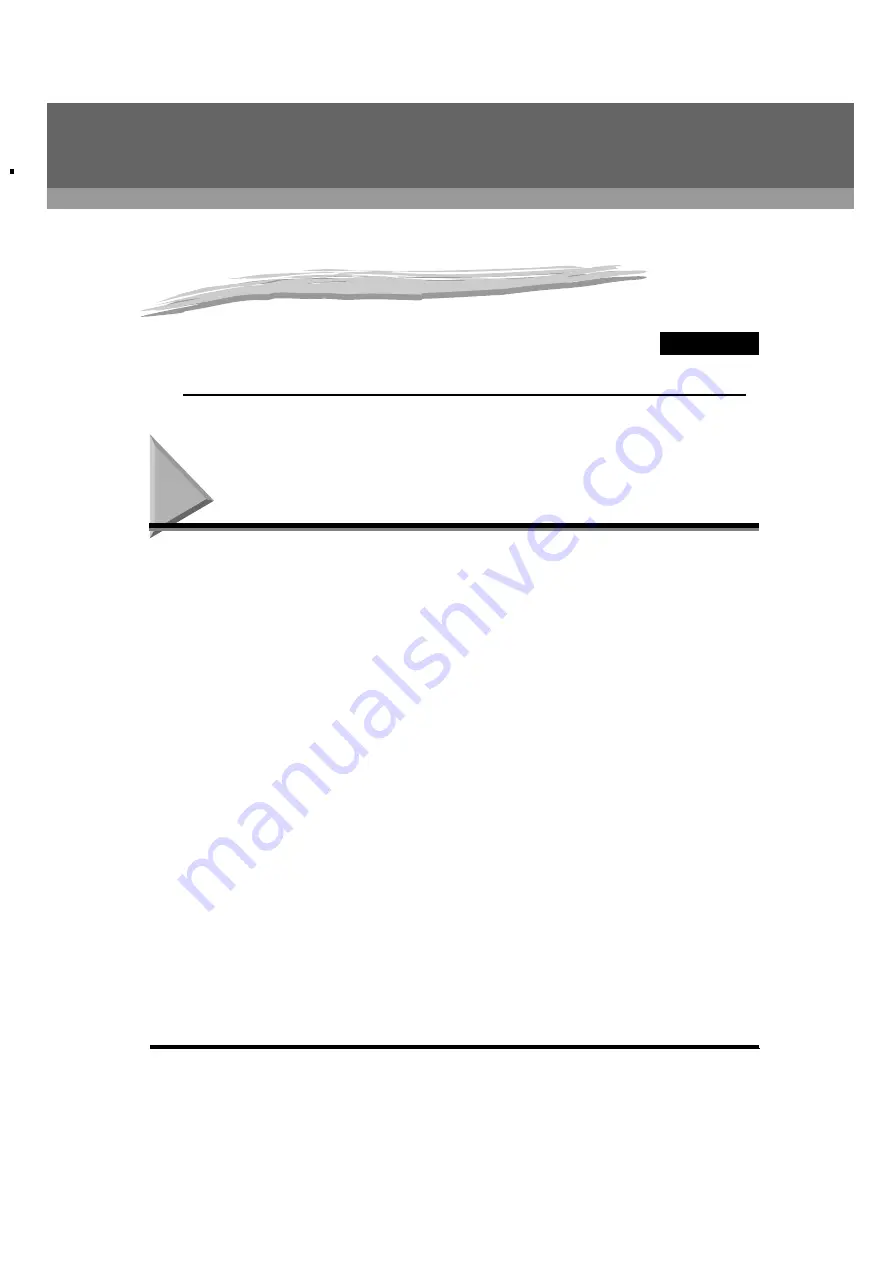
CHAPTER
Printer Specifications
5-1
5
Appendix
Printer Specifications
* LASER CLASS 310 is equipped with a printer engine of 600 dpi resolution. By adopting Canon’s own Image Refinement,
a 1200 dpi enhanced x 600 dpi image can be obtained.
•
Hardware
Printing speed:
19 pages per minute (LTR-size paper)
Resolution:
1200 dpi enhanced x 600 dpi*
Paper sizes:
Cassette:
LTR, LGL, A4
Plain paper
Maximum capacity: 500 sheets of 17 lb bond (64 g/m
2
paper)
Multi-purpose feeder:
8 1/2” x 14” (216 mm x 356 mm) to 3” x 5” (76 mm x 127 mm)
Plain paper, colored paper, recycled paper, transparencies, envelopes and heavy paper
(up to 34 lb (128 g/m
2
))
Maximum capacity: 1 sheet
Paper delivery (Face down output way):
50 sheets (17 to 24 lb (64 to 90 g/m
2
))
Host interface
USB interface
•
Software
Printing software:
CARPS (Canon Advanced Raster Printing System)
Valid printing area:
Max. 13/64" (5mm) blank margins at each edge