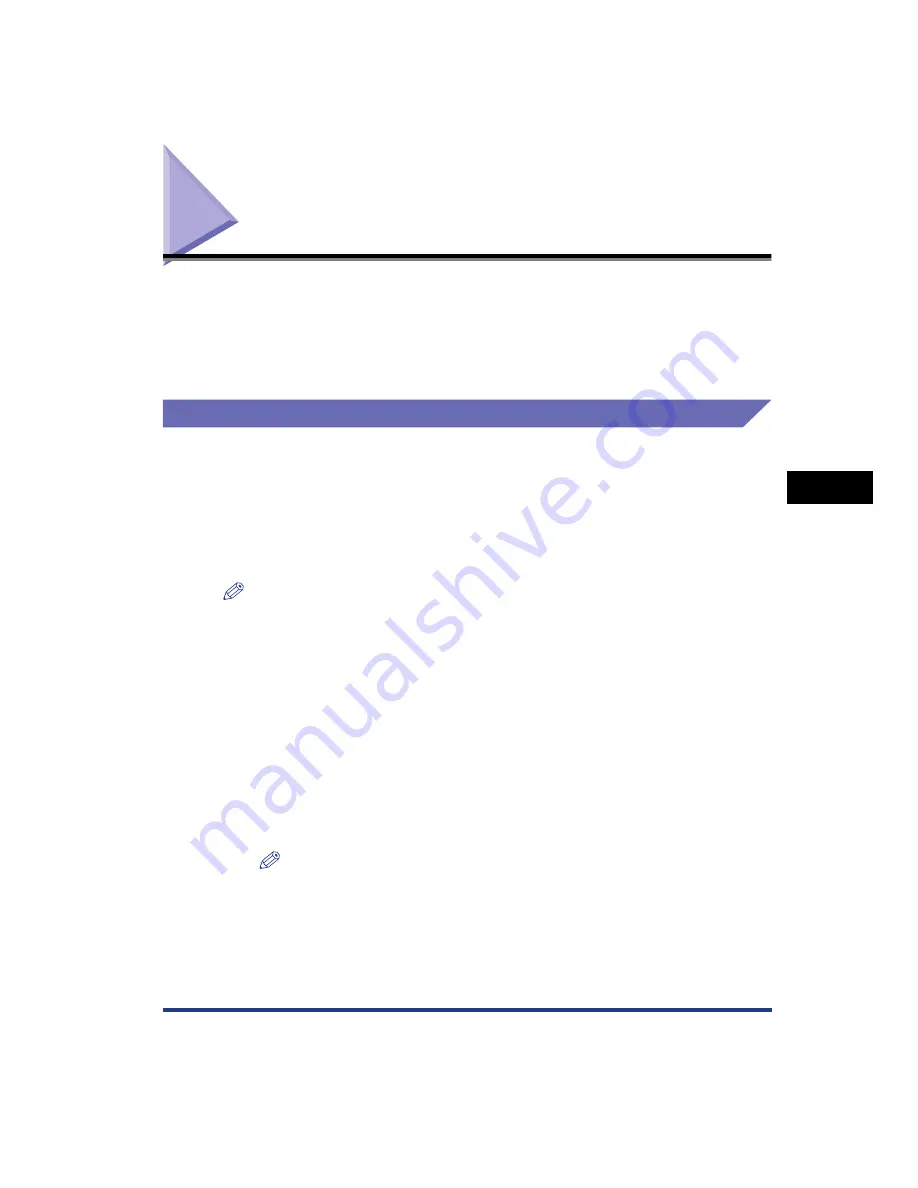
5-9
Specifying the Printing Preferences
Pr
inting a Document
5
Specifying the Printing Preferences
The CAPT software for LBP5100 allows you to specify various printing preferences.
To specify the printing preferences, first display the [Printer Properties] dialog box
or the [Document Properties] dialog box. Perform any one of the following
procedures that is suitable for your operating system to display the Properties
dialog boxes.
For Windows 2000/XP/Server 2003
If you display the [Document Properties] dialog box from an application, you can
specify the settings only for the job.
If you display the [Document Properties] dialog box from the [Printers and Faxes]
folder or the [Printers] folder, you can specify the default settings for all jobs.
If you display the [Printer Properties] dialog box from the [Printers and Faxes] folder
or the [Printers] folder, you can specify various settings for the printer and add the
frequently used options as "Profiles".
NOTE
•
Full Control Permission is required to specify the settings for the [Printers and Faxes]
folder or the [Printers] folder. If you cannot display the [Document Properties] dialog box
from the [Printers and Faxes] folder or the [Printers] folder, display the dialog box from the
application.
•
The [Device Settings] sheet that allows you to specify various settings for the printer can
be displayed only by using the procedure described in "Displaying the [Printer Properties]
Dialog Box from the [Printers and Faxes] Folder or the [Printers] Folder" (See p. 5-12).
Displaying the [Document Properties] Dialog Box from an Application
This section describes the procedure, taking Adobe Reader 7.0 as an example.
1
Select [Print] from the [File] menu in the application.
NOTE
Printing procedures vary depending on the application you are using. For details on
the printing procedures, see the instruction manual supplied with the application.
Summary of Contents for Laser Shot LBP-5100
Page 2: ...LBP5100 Laser Printer User s Guide ...
Page 79: ...Turning the Printer ON OFF 2 40 Installing the Printer 2 ...
Page 159: ...3 80 2 sided Printing Loading and Outputting Paper 3 ...
Page 337: ...5 100 Printing a Document 5 Printer Status Window ...
Page 377: ...6 40 Routine Maintenance 6 Handling the Printer ...
Page 435: ...7 58 Troubleshooting 7 Confirming the Printer Features ...
Page 473: ...9 6 Appendix 9 Dimensions of Each Part PAPER FEEDER PF 92 410 407 mm 125 118 Front Surface ...
Page 493: ...9 26 Appendix 9 Location of the Serial Number ...
















































