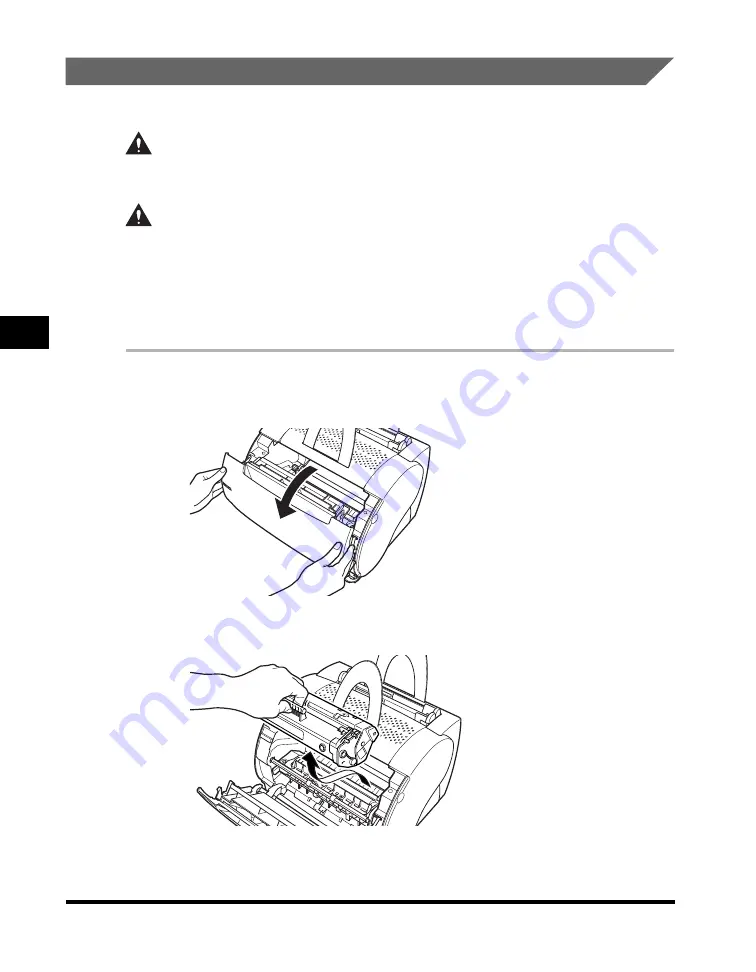
Replacing the Toner Cartridge
4-6
Maintenance
4
Replacing the Toner Cartridge
Follow the instructions below to replace the toner cartridge.
WARNING
To avoid a fire or personal injury, never attempt to incinerate a used toner
cartridge. Toner residue inside the cartridge is flammable.
CAUTION
•
If you get loose toner powder on your hands or clothing, wash it off with cold
water immediately.
•
Do not put your hand inside the front cover immediately after the printer has
been used as the fixing assembly inside the printer gets extremely hot. Be
careful not to touch any of the parts inside the cover except those specified in
this manual. Doing so may result in personal injury or burns.
1
Grasp the top of the front cover on both sides, then gently pull
the cover until it is fully open.
2
Grasp the cartridge by its handle and lift it out of the printer.
Summary of Contents for Laser Shot LBP-1120
Page 1: ...Laser Beam Printer User s Guide ENG ...
Page 2: ...LBP 1120 Laser Printer User s Guide ...
Page 193: ...Index 6 18 Appendix 6 ...






























