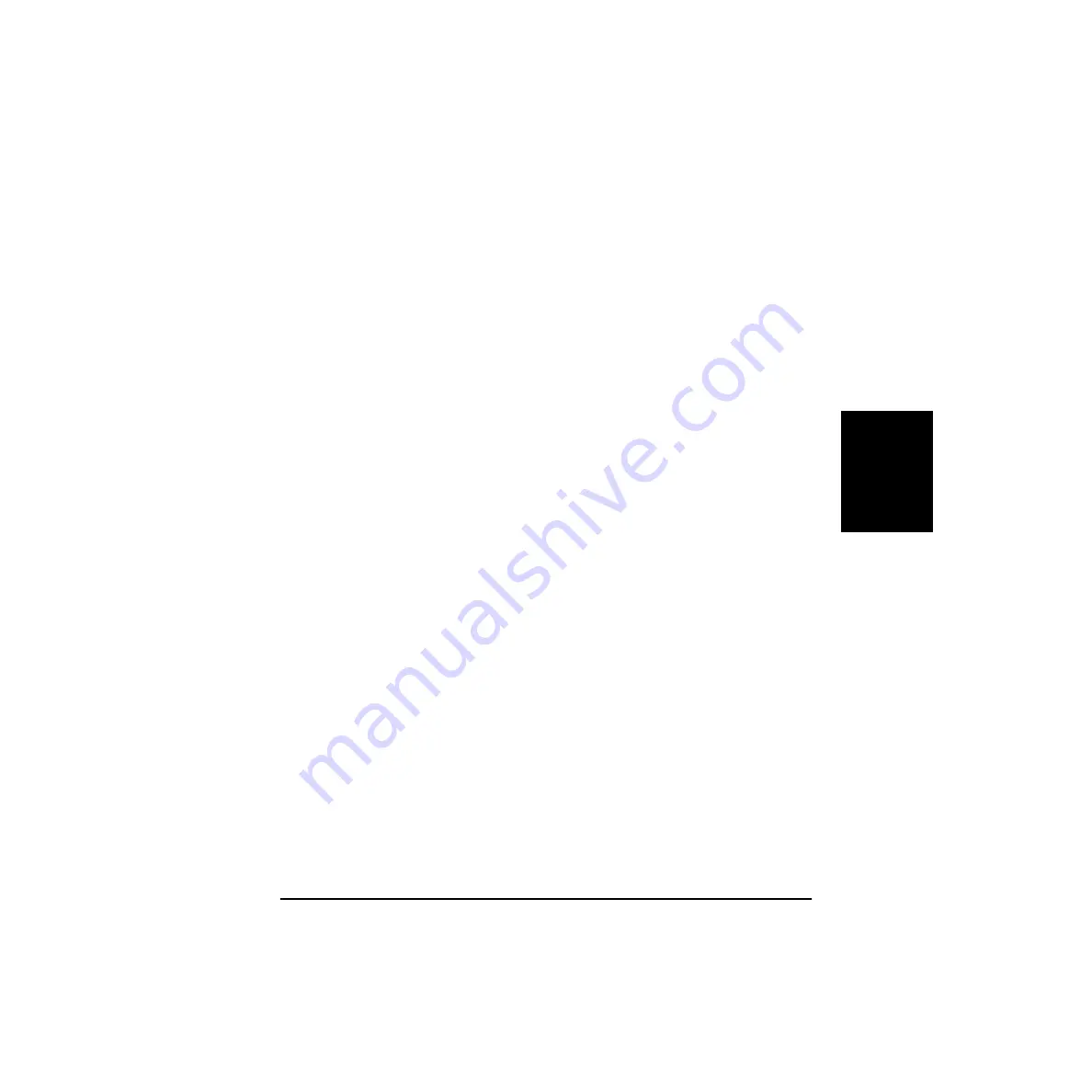
Using the Canon
Advanced Printing
Technology
Chapter 3
Using the Canon Advanced Printing Technology
73
Selecting a Custom Paper Size Setting
1.
Select one of the predefined forms from the
Custom Paper List
.
2.
If you wish, enter a unique name in the
Name
area.
3.
Select the
Units
of measurement (Centimeters or Inches).
4.
Define the
Paper Size
using the
Width
(7.62–21.59 cm) and
Height
(12.70–35.56 cm) settings.
5.
Click
OK
to accept your changes.
If you wish to restore the default settings to
all
of the custom forms, then
click
Restore Defaults
.
Overlay
An overlay allows you to add data you use often, such as a logo, to the
print data from an application. For example, when using an overlay you
can automatically print your logo on letters you create.
Overlay
on the
Page Setup
tab accesses the settings to specify how you
want the overlay and print data printed, including the print position, size,
and whether it is printed in the foreground (on top of) or background
(under) the application data.
Summary of Contents for Laser Shot LBP-1110
Page 1: ...Laser Beam Printer User s Guide User s Guide Premium ...
Page 21: ...6 Introduction Chapter 1 ...
Page 41: ...26 Paper Handling Chapter 2 ...
Page 127: ...112 Using the Canon Advanced Printing Technology Chapter 3 ...
Page 157: ...142 Troubleshooting Chapter 4 ...
Page 165: ...150 Maintenance Chapter 5 ...
















































