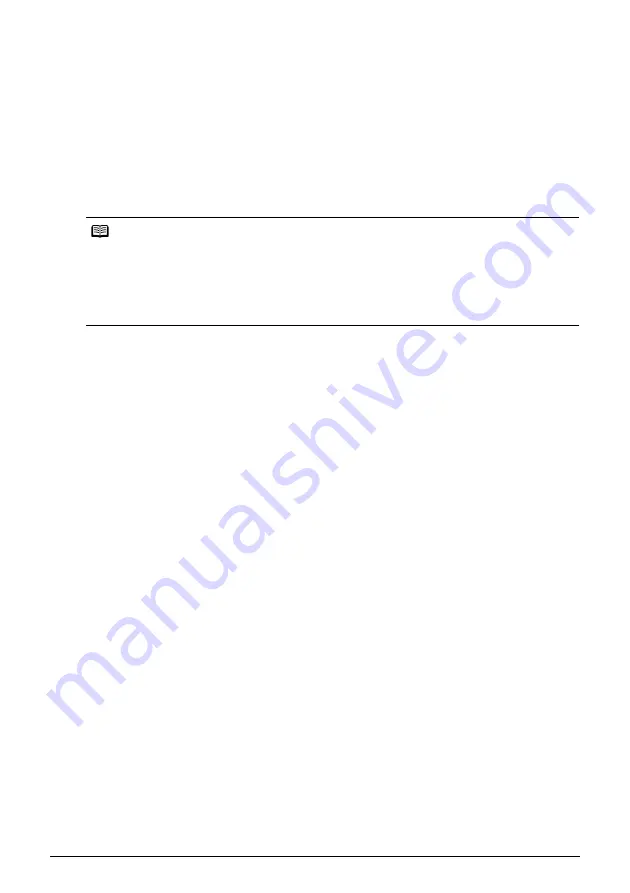
17
Printing Photographs Directly from a Compliant Device
z
Other Settings
The following additional options are available for Canon-brand PictBridge compliant devices,
depending on the model. For details, refer to your Canon-brand PictBridge compliant device’s
instruction manual.
Shooting Info (Exif Data)
You can print shooting Info (Exif Data) on photos in list format, or in the margins of specified
photos. In
Layout
select the item with “i” icon.
35mm Film Style Layout (Contact Printing Layout)
You can print selected photos or index-specified photos in 35 mm film style layout (contact
printing layout). In
Layout
select the item with the film icon.
z
Confirming and Changing PictBridge Print Settings on the Printer
You can confirm and change the default settings for items such as Paper type and size that are
preset to the printer and applied to PictBridge printing. To change the settings, you need to install
the Canon Setup Utility from the
Setup CD-ROM
and connect the printer to your computer. For
details, refer to the
User’s Guide
on-screen manual.
Note
z
Never disconnect the USB cable during printing unless when explicitly allowed to by the
PictBridge compliant device.
When disconnecting the USB cable between the PictBridge compliant device and printer, follow
the instructions given in the device’s instruction manual.
z
You cannot set or do the following by operating on the PictBridge compatible device.
– Print quality setting
– Printer maintenance




















