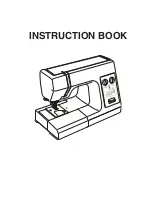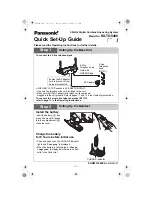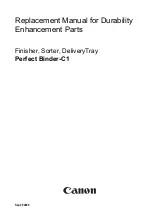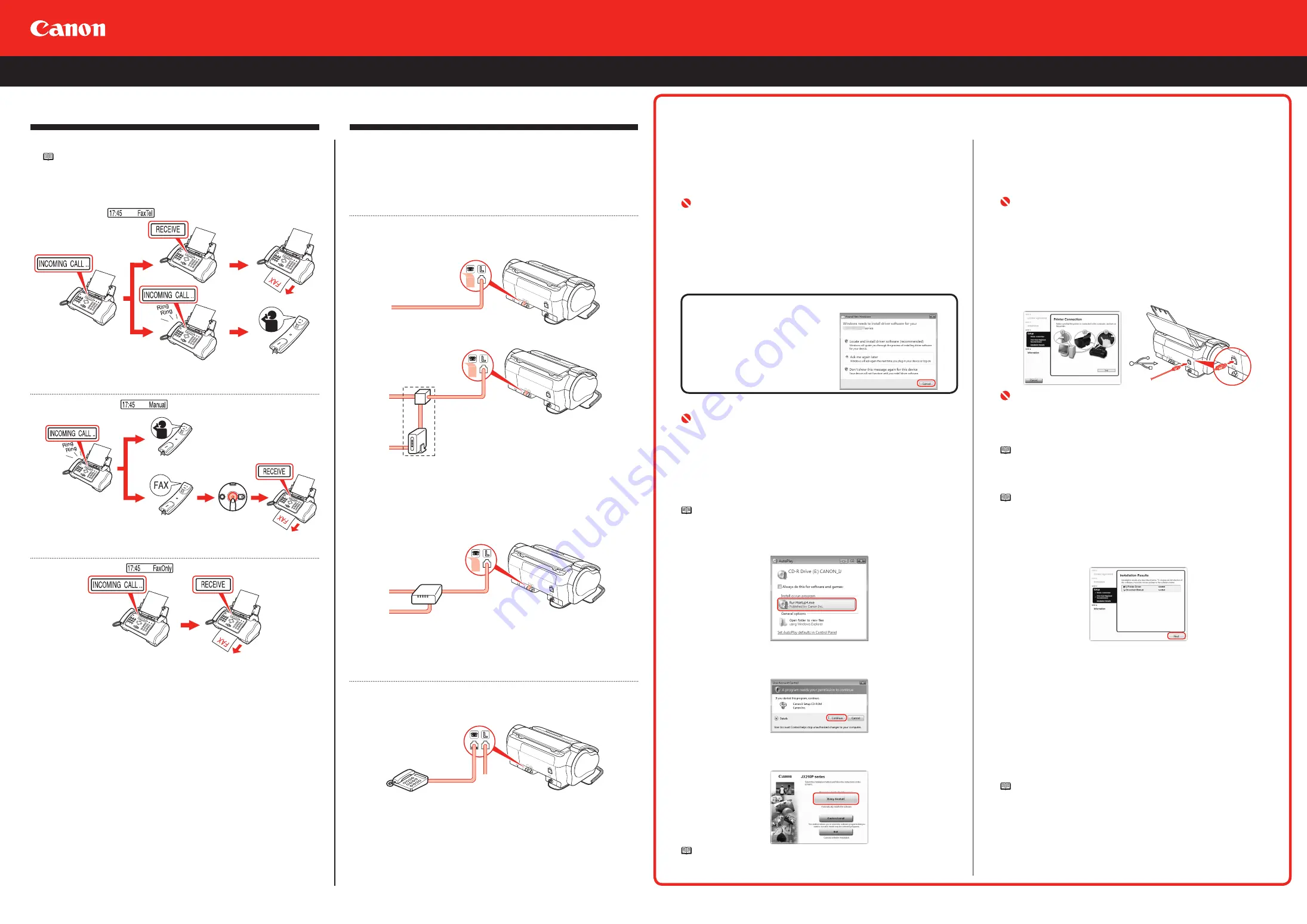
Press [Receive Mode/Resolution] to change the receive mode.
Note
For details on ANS.MACHINE MODE, refer to “Receiving Documents with an
Answering Machine: <ANS.MACHINE MODE>” in “Receiving Faxes” of the
User’s
Guide
.
For details on DRPD, refer to “Receiving with a DRPD (Distinctive Ring Pattern
Detection) service: <DRPD>” in “Receiving Faxes” of the
User’s Guide
.
●
Fax/Tel Mode
Pick up the Handset to
answer the call.
Receives documents
automatically.
Automatically switches between fax and voice calls.
Receives documents automatically and rings for voice calls.
●
MANUAL MODE
Pick up the Handset to
answer the call.
Press [Start/Copy].
Rings for every call, regardless of whether the call is a fax call or a voice call.
For a fax call, you have to manually activate reception of the fax.
●
FAX ONLY MODE
Answers all calls as fax calls.
Receives documents automatically and disconnects voice calls.
•
•
4
Setting Receive Mode
Typical examples of connecting the machine are described below.
The machine cannot send/receive faxes if the connection is
incorrect. Connect the machine correctly.
The following are examples of the type of connecting that
can be made.
●
Connecting to the Telephone Line
●
Connecting to an Analog Line
(A) Telephone line (analog)
(A)
●
Connecting to an ADSL
(B) Asymmetric Digital Subscriber Line
(C) Splitter
(D) ADSL modem (splitter may be built-in to the modem)
(E) Computer
For details on ADSL connection and settings, see the manual supplied with
your ADSL modem. The illustrated connection is an example and is not
guaranteed to suit every connecting condition.
(B)
(E)
(D)
(C)
●
Connecting to an ISDN Line
(F) ISDN line
(G) Terminal adapter, etc.
(H) Analog port
(I) Computer
For details on ISDN connection and settings, see the manuals supplied with
your terminal adapter or dial-up router.
(F)
(I)
(H)
(G)
●
Connecting External Devices
●
Connecting a Telephone or Answering Machine Directly
(J) Telephone or Answering machine
(J)
Take off the protective tape on the back of the machine when you connect an
external device.
5
Examples of Connecting the Machine
To use the machine by connecting it to a computer, software
including the drivers needs to be copied (installed) to the
computer’s hard disk.
The screens below are based on Windows Vista operating system
Ultimate Edition (hereafter referred to as “Windows Vista”).
Important
The machine is not compatible with Macintosh computers.
Quit all running applications before installation.
You need to log on as the administrator (or a member of the Administrators
group).
Do not switch users during the installation process.
It may be necessary to restart your computer during the installation process.
Follow the on-screen instructions and click OK, and do not remove the
Setup
CD-ROM
during restarting.
The installation resumes from where it left off when your computer has been
restarted.
If the
Found New Hardware
or
Found New Hardware Wizard
screen
appears:
(1) Remove the USB cable connected to
your computer.
The screen may close. In this case,
proceed from
a
.
(2) Click
Cancel
to quit the screen.
(3) Proceed from
a
.
a
Press [ON] to turn off the machine.
Important
Operating noise continues for about 40 seconds until the power turns off.
Make sure that [ON] stops flashing.
b
Turn on the computer, then insert the
Setup CD-ROM
into the
CD-ROM drive.
The setup program should run automatically.
In Windows Vista, go to Step
c
. In Windows XP and Windows 2000, go to
Step
e
.
Note
If the program does not start automatically, double-click the CD-ROM icon on the
computer. When the CD-ROM contents appear, double-click
MSETUP4.EXE
.
c
AutoPlay
screen appears, click
Run Msetup4.exe
.
d
User Account Control
screen appears, click
Continue
.
If the same screen reappears in subsequent steps, click
Continue
.
e
Click
Easy Install
.
The printer driver and
On-screen Manual
are installed automatically.
Note
If you want to select particular items to install, click
Custom Install
and follow the on-
screen instructions to proceed with the installation.
•
•
•
•
•
Software Installation
f
When the list of software to install appears, confirm the
contents, click
Install
.
Move the cursor over items to display explanations.
g
Read the
License Agreement
screen carefully, and click
Yes
.
Important
Follow any on-screen instructions to install the software.
h
When the
Please Allow All Install Wizard Processes
screen
appears, confirm the message, and click
Next
.
Installation starts.
i
When the
Printer Connection
screen appears, connect
one end of the USB cable to the computer, the other to the
machine, then turn the machine on.
USB
To Computer
←
Important
It takes about 60 seconds for [ON] to light green.
When the machine is recognized by the computer, a message appears on the
screen.
If you cannot go to the next procedure after 10 minutes, click Help and confirm
the message.
Note
The USB port is located on the right side of the back of the machine.
j
When the
Print Head Alignment Recommended
screen
appears, click
Next
.
Note
If straight lines are misaligned or print quality is not satisfactory after installing the
printer driver, you may need to align the Print Head. Refer to “Aligning the FINE
Cartridge” in “Routine Maintenance” of the
User’s Guide
or
On-screen Manual
.
k
Click
Next
.
It may take a while for the next screen to appear. Click
Next
only once.
l
When the
Extended Survey Program
screen appears,
confirm the message.
If you can agree, click
Agree
.
If you click
Do not agree
, the
Extended Survey Program
will not be
installed. (This has no effect on the machine’s functionality.)
m
When the
Installation completed successfully
screen
appears, click
Exit
. Remove the
Setup CD-ROM
after clicking
Exit
.
If
Restart
is displayed, make sure that the
Restart the system now
(recommended)
check box is selected, then click
Restart
.
After restarting the computer, remove the
Setup CD-ROM
.
Note
Keep the
Setup CD-ROM
in a safe place in case you need to reinstall the software.
Software installation is now complete.
•
•
•
Microsoft is a registered trademark of Microsoft Corporation. Windows is a trademark or registered trademark of Microsoft Corporation in the U.S. and/or other countries. Windows Vista is a trademark or registered trademark of Microsoft Corporation in the U.S. and/or other countries. Macintosh is a trademark of Apple Inc., registered in the U.S. and other countries.
The appearance of the screen may differ depending on the country/region of use and on your language.
Follow the on-screen instructions to proceed with the installation.
QT5-2219-V03
XXXXXXXX
© CANON INC. 2009
PRINTED IN THAILAND