Reviews:
No comments
Related manuals for IXUS IXUS 220HS

EOS 77D
Brand: Canon Pages: 170

EOS 1200D
Brand: Canon Pages: 2

PowerShot G1 X Mark III
Brand: Canon Pages: 13

K1 Pro
Brand: Z-CAM Pages: 16

4GPTZ675AI
Brand: LINOVISION Pages: 15

BluePirat Remote
Brand: Magna Pages: 83

2 MP Series
Brand: HIKVISION Pages: 10

WAHD2BVAF
Brand: Genie Pages: 10
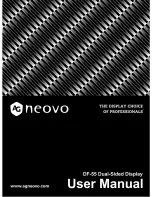
DF-55
Brand: AG Neovo Pages: 33

SF 26
Brand: Leica Pages: 358

VS-LCD Series
Brand: impact Pages: 16

K-CAM-USB
Brand: Kramer Pages: 3

Z-70
Brand: Pentax Pages: 98

CV505-M
Brand: Marshall Electronics Pages: 2

LinX 433MHz Set
Brand: FCO3 Pages: 15

GO-5000M-PMCL-1
Brand: JAI Pages: 121

GigE uEye CP Rev. 2
Brand: IDS Pages: 23

VP5500
Brand: Vosonic Pages: 31































