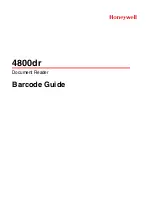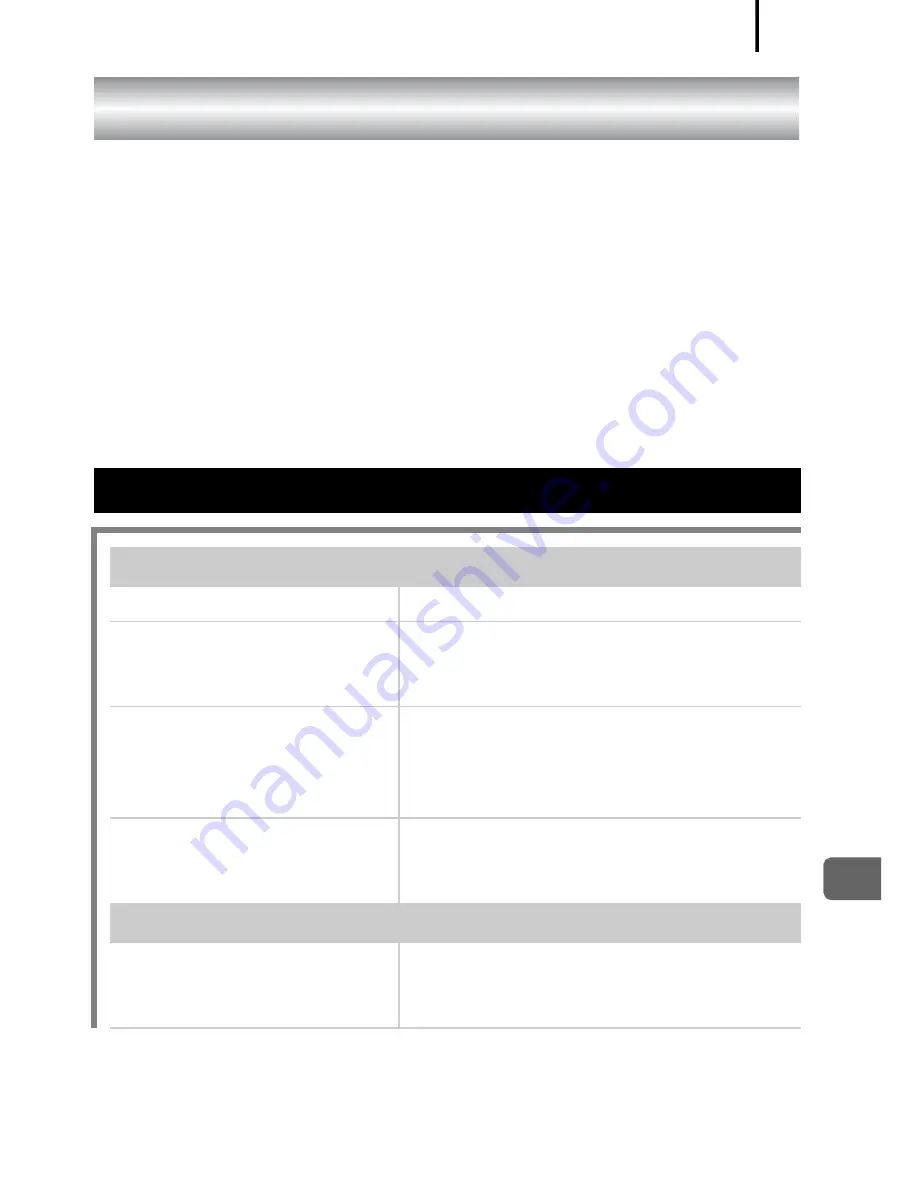
Troubleshooting
187
• Camera
(p. 187)
• When the power is turned on
(p. 188)
• LCD monitor
(p. 188)
• Shooting
(p. 190)
• Shooting movies
(p. 194)
• Playback
(p. 195)
• Battery/Battery Charger
(p. 196)
• TV monitor output
(p. 196)
• Printing with a direct print compatible printer
(p. 196)
Camera
Camera will not operate.
Power is not turned on.
z
Press the power button
(p. 12)
.
Memory card slot/battery
cover is open.
z
Confirm that the memory card slot /
battery cover is securely closed
(p. 10)
.
Battery charge insufficient
to operate camera ("Change
the battery pack" message
displays).
z
Insert a fully charged battery into the
camera
(p. 8)
.
z
Use the AC Adapter Kit ACK-DC30
(sold separately)
(p. 210)
.
Poor contact between
camera and battery
terminals.
z
Polish the terminals with a soft cotton
swab before charging or using the
battery
(p. 206)
.
Sounds come from the camera interior.
The camera’s horizontal/
vertical orientation was
changed.
z
The camera’s orientation mechanism
is operating. There is no malfunction.
Troubleshooting
Summary of Contents for IXUS 960 IS
Page 38: ...36 Getting Started ...
Page 39: ...Learning More ...
Page 234: ...CEL SH1ZA210 2007 CANON INC ...