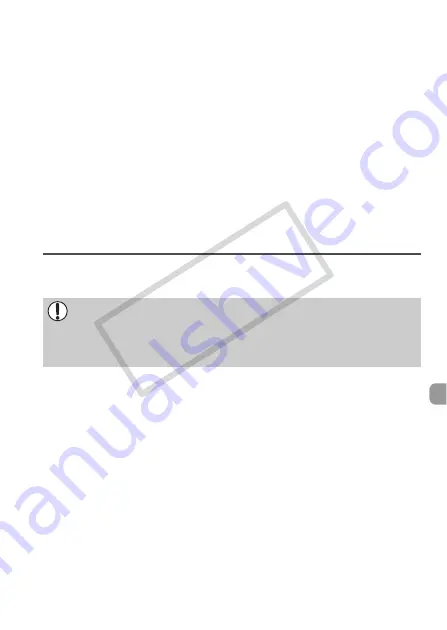
119
Using Various Playback and
Editing Functions
This chapter explains various ways to play back and edit images.
•
Press the
1
button to enter Playback mode before operating the camera.
•
It may not be possible to play back or edit images that have been edited
on a computer, have had their file names changed, or have been taken
on a different camera.
•
The edit function (pp. 145 – 150) cannot be used if the memory card does
not have enough free space available.
8
COP
Y
Summary of Contents for IXUS 310 HS
Page 62: ...62 COPY ...
Page 82: ...82 COPY ...
Page 106: ...106 COPY ...
Page 197: ...Menus 197 4 T Y w O P t Selectable or set automatically Not selectable COPY ...
Page 208: ...208 MEMO COPY ...
Page 209: ...209 MEMO COPY ...
Page 210: ...210 MEMO COPY ...
Page 211: ...211 MEMO COPY ...
















































