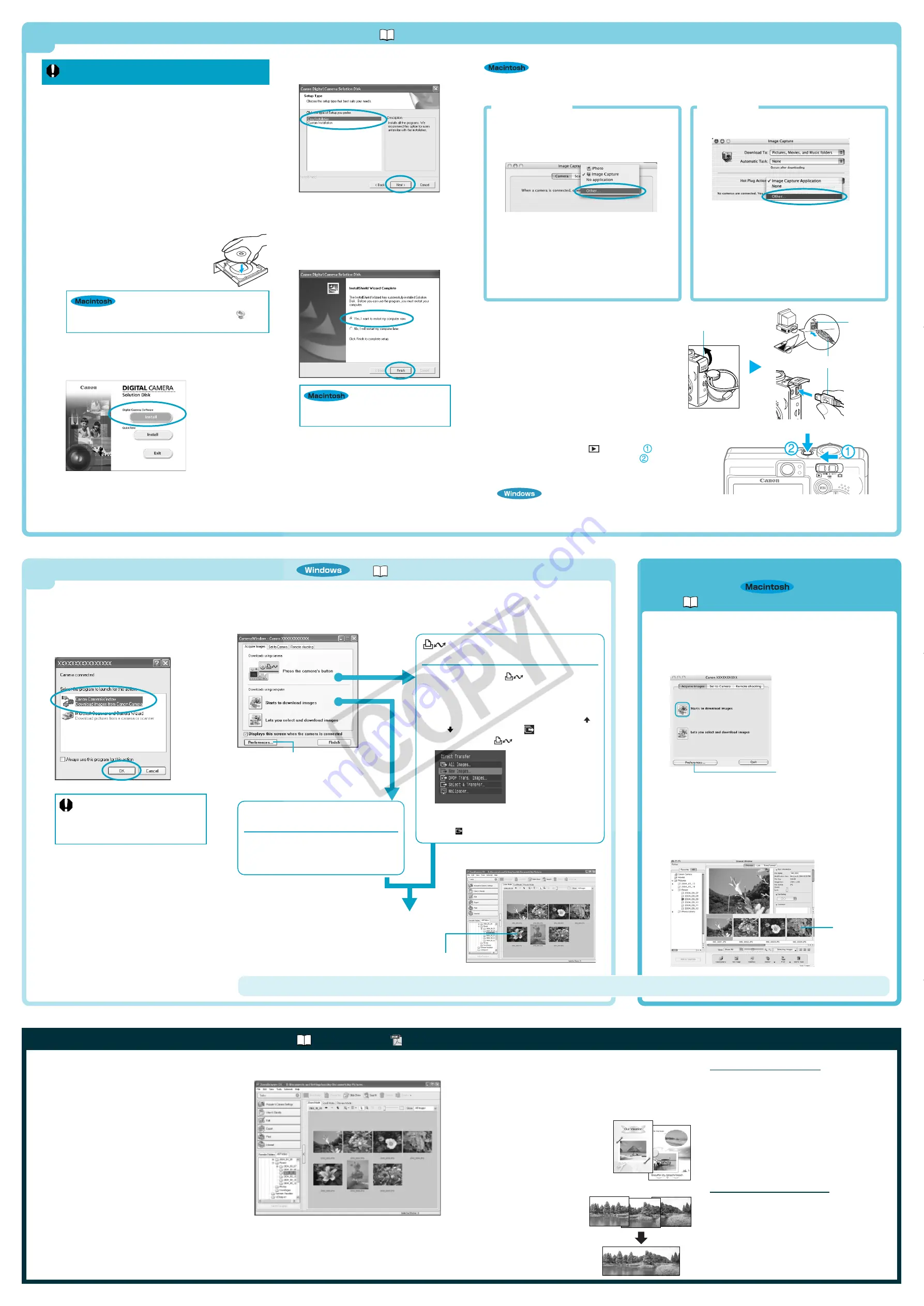
6
Preparing to Download Images to a Computer
Never connect the camera to the computer before the
software is installed.
List of Things to Prepare
• Camera and Computer
• Canon Digital Camera Solution Disk provided with the
camera
• Interface Cable (use the cable provided with the camera)
○ ○ ○ ○ ○ ○ ○ ○ ○ ○ ○ ○ ○ ○ ○ ○ ○ ○ ○ ○ ○ ○ ○ ○ ○ ○ ○ ○ ○ ○ ○ ○ ○ ○ ○ ○
A.
Confirm that the computer meets the system
requirements.
See the
Camera User Guide
.
B.
Install the software.
a.
Place the Canon Digital Camera Solution
Disk into your computer’s CD-ROM drive.
• Double-click the [Canon Digital Camera Installer] (
)
icons in the CD-ROM window.
b.
Click the Digital Camera Software [Install] button
and click [Next].
c.
Select [Easy Installation] and click
[Next].
Proceed with the installation while reviewing
installation settings.
d.
When the installation is complete,
select [Yes, I want to restart my
computer now.] as shown in the screen
below, and click [Finish].
Once the installation is complete, click
[Quit].
e.
Remove the disk from the CD-ROM
drive after restarting.
➜
Camera User Guide, Software Starter Guide
○○○○○○○○○○○○○○○○○○○○○○○○○○○○○○○○○
○○○○○○○○○○○○○○○○○○○○○○○○○○○○○○○○○○○○○○○○○○
○○○○○○○○○○○○○○○○○○○○○○○○○○○○○○○○○
○○○○○○○○○○○○○○○○○○○○○○○○○○○○○○○○○○○○○○○○○○
C.
Connect the camera to the computer.
a.
Connect the supplied interface cable to the
computer’s USB port and the camera’s DIGITAL
terminal.
1. Open the terminal cover with the translucent toggle
on the wrist strap.
2. Insert the cable until it clicks into place.
USB port
Interface cable
Terminal cover
b.
Slide the mode switch to
(Playback) (
) and press the
ON/OFF button to turn the camera on (
).
The camera and computer will be ready to communicate with
each other.
If the Digital Signature Not Found window appears, click [Yes].
The USB driver will automatically finish installing onto the computer when you attach the camera and open a connection.
To DIGITAL
terminal
Set the ImageBrowser auto start settings before you connect the camera to the computer for the first time.
ImageBrowser Auto Start Settings
OS X (v10.2/v10.3)
1. Start Image Capture, click the [Image Capture]
menu and select [Preferences].
2. In the next menu, click the [When a camera is
connected, open:] list box and select [Other].
The window will appear slightly different in v10.2.
3. Select [CameraWindow] in the program
selection window.
CameraWindow is generally installed into the folder
opened by selecting the [Applications], [Canon
Utilities] and [CameraWindow] folders.
4. Click [OK] and then close Image Capture.
OS X (v10.1)
1. Start Image Capture and select [Other] from
the Hot Plug Action list box.
2. Select [CameraWindow] in the program
selection window.
CameraWindow is generally installed into the folder
opened by selecting the [Applications], [Canon
Utilities] and [CameraWindow] folders.
3. Close Image Capture.
7
Downloading Images to a Computer
➜
Camera User Guide, Software Starter Guide
If the window shown above does not
appear, click the [Start] menu, then select
[Programs] or [All Programs], followed by
[Canon Utilities], [CameraWindow] and
[CameraWindow].
B.
Download the images.
Download the images using the camera or the computer.
By default, the downloaded images are saved into the [My Pictures] folder.
Downloading Images Using
Camera Operations (Direct Transfer)
C.
Confirm that the
button lights
blue.
D.
When the Direct Transfer menu appears
in the camera’s LCD monitor, use the
or
button to select
(All Images)
and press the
button.
You can adjust the settings, such as the
type of image downloaded and the
destination folder, by clicking [Preferences].
Downloading Images Using
Computer Operations
C.
Click [Starts to download images].
By default, all the images that have yet to
be downloaded will download.
By default, the downloaded images will appear as thumbnails
(tiny versions) in the main window of ZoomBrowser EX.
Downloaded images are saved in separate folders according
to the date on which they were shot.
All the images on the camera's memory card
will download. To selectively download images,
select
(Select & Transfer).
A dialog allowing you to set the default
settings will display when you attach the
camera and open a connection.
A.
Select [Canon CameraWindow] and
click [OK] (first time only).
○○○○○○○○○○○○○○○○○○○○○○○○○○
○○○○○○○○○○○○○○○○○○○○○○○○○○○○○○○○○○○○○○○
Thumbnail
7
Downloading Images to a
Computer
➜
Software Starter Guide
The following window will display when the camera and computer are set
to the correct mode for communicating.
Double-click the [Canon CameraWindow] icon on the desktop if the
window does not appear.
A.
Click [Starts to download images].
By default, all the images that have yet to be downloaded will
download to the [Pictures] folder.
Also, when downloading is complete, the thumbnails (tiny versions)
of the downloaded images display in ImageBrowser’s Browser
Window.
The downloaded images will be saved into folders according to their
shooting date.
You can set the type of
image to download and the
destination folder by clicking
[Preferences].
I m a g e d o w n l o a d i s c o m p l e t e .
Getting the Most out of the Software
➜
Software Starter Guide,
ZoomBrowser EX / ImageBrowser Software User Guide
○○○○○○○○○○○○○○○○○○○○○
○○○○○○○○○○○○○○
What you can do with other software
You can use this software in even more advanced ways by linking it
with other software.
■
Printing Images with Different Layouts
With PhotoRecord (Windows)/
ImageBrowser (Macintosh), you can
lay out images as desired and then
print them.
○○○○○○○○○○○○○○○○○○○○○
○○○○○○○○○○○○○○
What you can do with ZoomBrowser EX (Windows) / ImageBrowser (Macintosh)
■
Downloading Images to a Computer
You can easily download images saved in the camera to a
computer.
■
Checking Images
You can magnify images and check the information on them
(the shooting date and time, the shooting settings, etc.)
■
Sending Images by E-mail
You can start your e-mail program from ZoomBrowser EX
(Windows) / ImageBrowser (Macintosh) and attach images to
e-mail messages that you send.
■
Editing Movies
You can create and edit movies: link movies and stills that
have been downloaded to your computer, add background
music, superimpose titles and other text, and apply various
effects to the movies.
■
Using the My Camera Settings
Your favorite images and sounds can be registered as
startup-up images and sounds with My Camera Settings.
■
Stitching Panoramic Images
With PhotoStitch, you can
connect or “stitch” multiple
images together into a
seamless panoramic view.
A Guide to the Manuals
■
Basic Methods:
Software Starter Guide
■
Advanced Methods: PDF Manuals
The manuals in PDF format shown below are available
on the Canon website. Please download them from
the following URL:
http://web.canon.jp/Imaging/information-e.html
•
ZoomBrowser EX Software User Guide
(Windows)
•
ImageBrowser Software User Guide
(Macintosh)
Viewing the PDF Manuals
The software application Adobe Reader or Adobe
Acrobat Reader is required to view the PDF manuals.
If one of these applications is not already installed on
your computer, download it from the following website.
http://www.adobe.com/products/acrobat/readstep2.html
Thumbnail




















