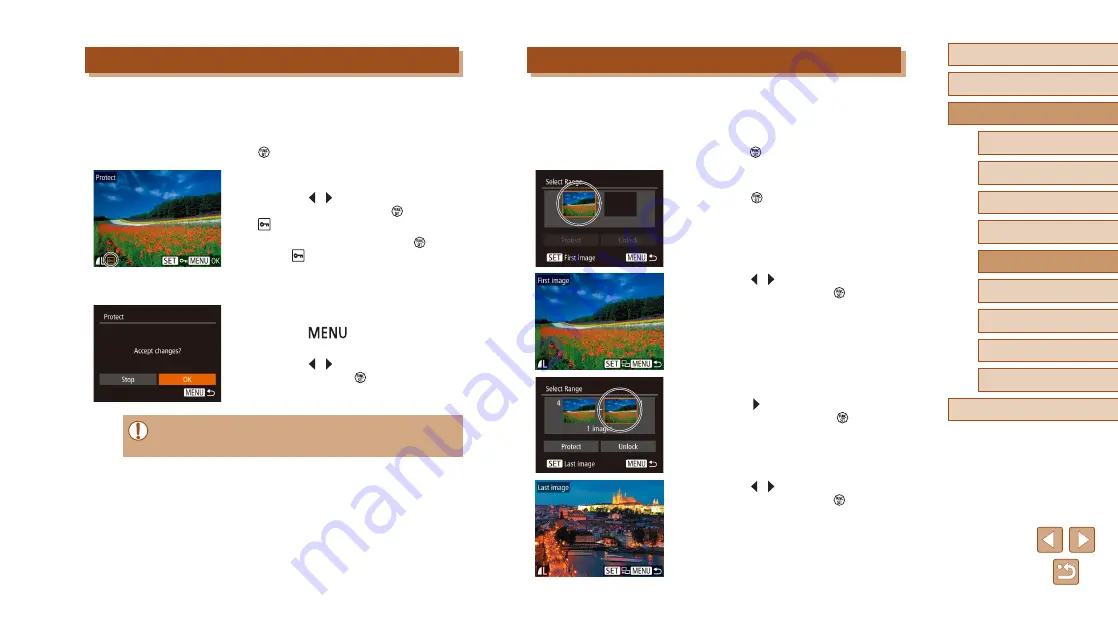
78
Before Use
Basic Guide
Advanced Guide
Playback Mode
Camera Basics
Auto Mode / Hybrid Auto
Mode
Other Shooting Modes
P Mode
Wi-Fi Functions
Setting Menu
Accessories
Appendix
Index
Selecting a Range
1
Choose [Select Range].
●
Following step 2 in “Using the Menu”
77), choose [Select Range] and
press the [ ] button.
2
Choose a starting image.
●
Press the [ ] button.
●
Press the [ ][ ] buttons to choose an
image, and then press the [ ] button.
3
Choose an ending image.
●
Press the [ ] button to choose [Last
image], and then press the [ ] button.
●
Press the [ ][ ] buttons to choose an
image, and then press the [ ] button.
●
Images before the first image cannot be
selected as the last image.
Choosing Images Individually
1
Choose [Select].
●
Following step 2 in “Using the Menu”
(
77), choose [Select] and press the
[ ] button.
2
Choose an image.
●
Press the [ ][ ] buttons to choose an
image, and then press the [ ] button.
[ ] is displayed.
●
To cancel protection, press the [ ] button
again. [ ] is no longer displayed.
●
Repeat this process to specify other
images.
3
Protect the image.
●
Press the [
] button. A confirmation
message is displayed.
●
Press the [ ][ ] buttons to choose [OK],
and then press the [ ] button.
●
Images will not be protected if you switch to Shooting mode or
turn the camera off before finishing the setup process in step 3.
















































