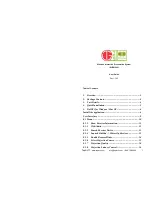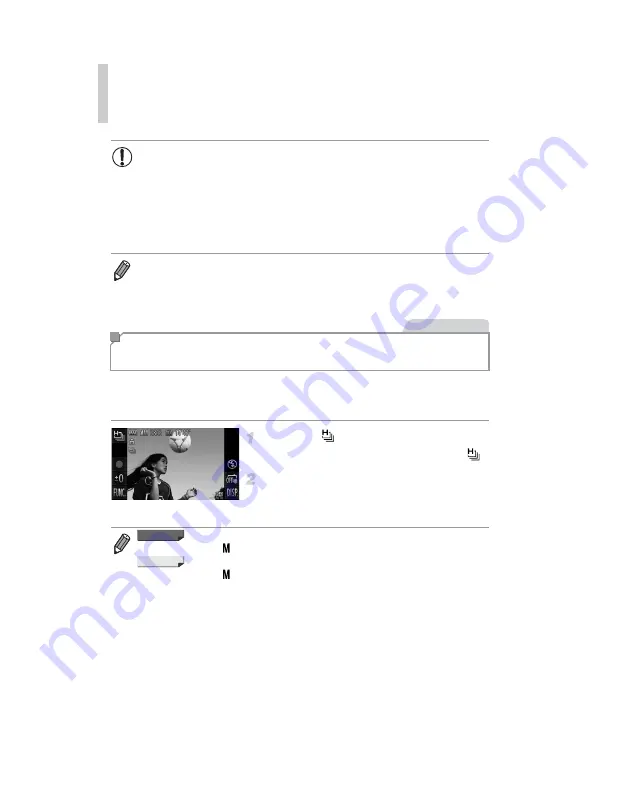
Special Modes for Other Purposes
100
You can shoot a series of shots in rapid succession by holding the shutter
button all the way down. For details on the continuous shooting speed, see
“Specifications” (p. 37).
Choose .
z
Follow steps 1 – 2 on p. 84 and choose
.
Shoot.
X
Hold the shutter button all the way down to
shoot continuously.
•
On-screen image brightness in step 3, when you pressed the shutter
button halfway, may not match the brightness of your shots.
•
With shutter speeds of 1.3 seconds or slower, there will be a delay
before you can shoot again, as the camera processes images to
reduce noise.
•
Set [IS Mode] to [Off] when using a tripod or other means to hold the
camera still (p. 127).
•
If the flash fires, your shot may be overexposed. In this case, set the flash to
!
and shoot again.
•
You can also configure this setting in the
H
menu, accessed by touching
H
High-Speed Continuous Shooting
(High-speed Burst)
Still Images
•
The resolution is
(1824 x 1368) and cannot be changed.
•
The resolution is
(2304 x 1728) and cannot be changed.
•
Focus, image brightness, and color are determined by the first shot.
•
Shooting may stop momentarily or continuous shooting may slow down
depending on shooting conditions, camera settings, and the zoom position.
•
As more shots are taken, shooting may slow down.
IXUS 510 HS
IXUS 240 HS
Summary of Contents for Ixus 240 hs
Page 44: ...44 ...
Page 45: ...45 Camera Basics Basic camera operations and features 1 ...
Page 52: ...52 ...
Page 53: ...53 Smart Auto Mode Convenient mode for easy shots with greater control over shooting 2 ...
Page 104: ...104 ...
Page 157: ...157 Setting Menu Customize or adjust basic camera functions for greater convenience 6 ...
Page 194: ...194 ...
Page 195: ...195 Appendix Helpful information when using the camera 8 ...