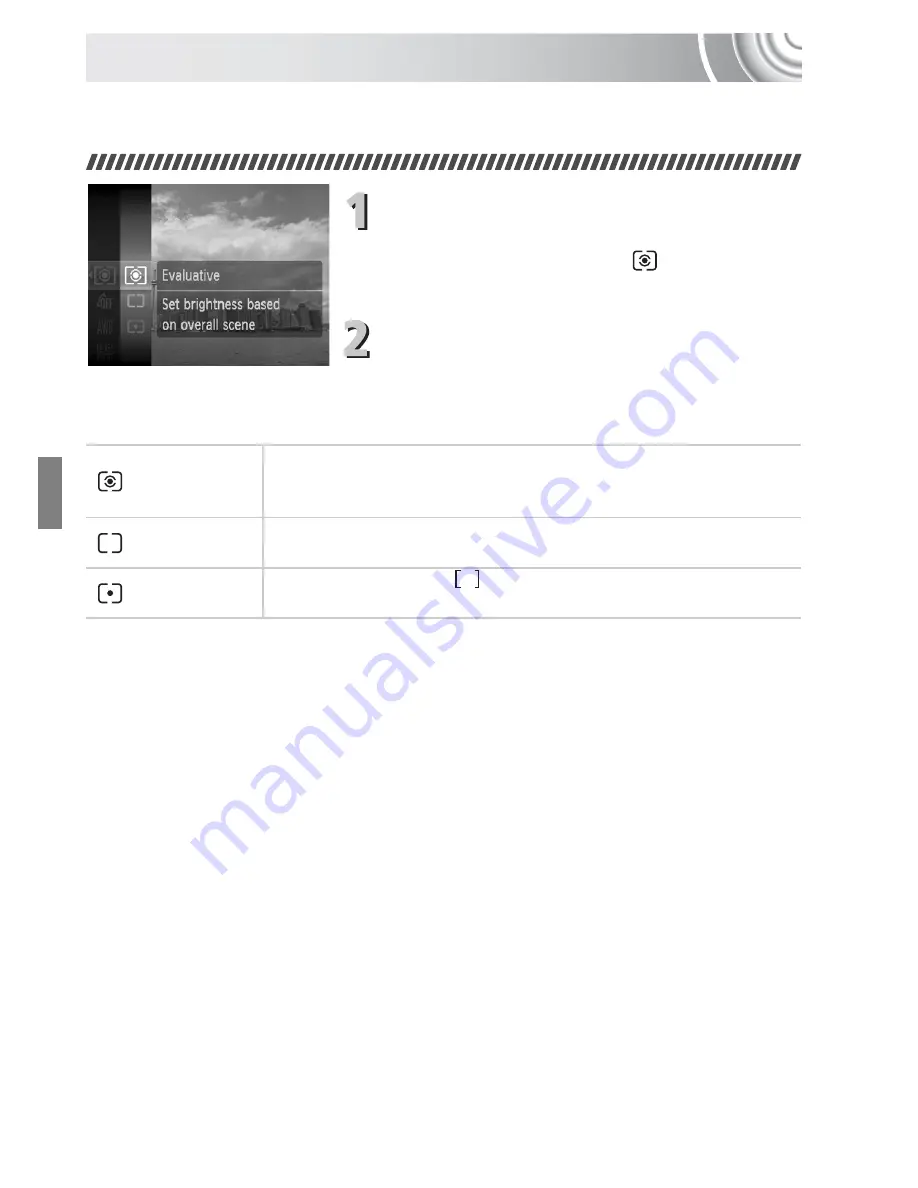
88
Changing the Metering Mode
You can change the Metering mode (brightness measuring function) to
match the shooting conditions.
Choose the Metering mode.
●
After pressing the
m
button, press the
op
buttons to choose
, then press
the
m
button again.
Choose an option.
●
Press the
op
buttons to choose an
option, then press the
m
button.
X
The setting will appear on the screen.
Evaluative
Suitable for standard shooting conditions, including back lit shots.
Automatically adjusts the exposure to match the shooting
conditions.
Center
Weighted Avg.
Averages the light metered from the entire frame, but gives
greater weight to the center.
Spot
Only meters within the
(Spot AE Point frame) that appears at
the center of the screen.
Summary of Contents for IXUS 130
Page 12: ...12 ...
Page 68: ...68 ...
Page 152: ...152 ...
Page 165: ...165 Menus Selectable or set automatically Not selectable 4 E T Y w S O P t xv E z 1 1 4 3 ...
Page 172: ...172 ...






























