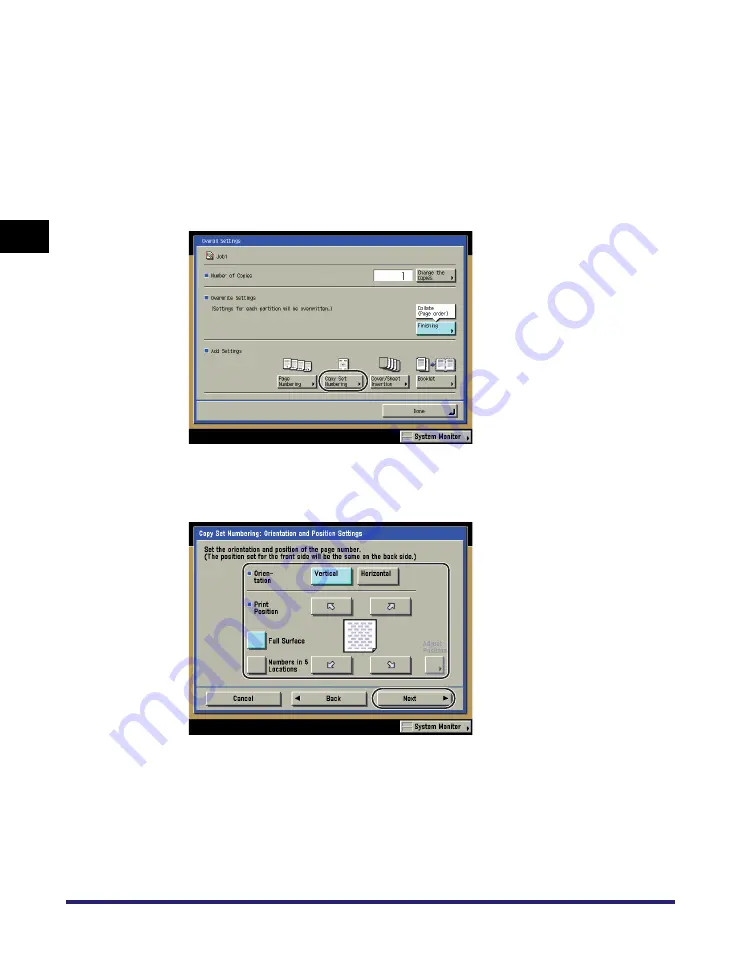
Printing with Edit Job Ticket
2-40
Pr
int
ing a
nd Arr
ang
ing
Jo
bs
in the
Hold Queue
2
Inserting Serial Numbers (Copy Set Numbering)
1
Select the desired job from the Hold Job List or the Print Job
List
Á
press [Edit Job Ticket]
Á
[Edit] under <Overall
Settings>.
2
Press [Copy Set Numbering].
3
Select the orientation and the position of the copy set
numbers
Á
press [Next].
Press [Full Surface] to print the copy set number repeatedly over the surface of
the output.
Press [Numbers in 5 Locations] to select all five print positions.
Summary of Contents for iRC5185 Series
Page 2: ......
Page 3: ...iR C5185 iR C4580 iR C4080 Series Job Hold Guide...
Page 20: ...Hold Screen 1 10 Introduction to the Job Hold Function 1...
Page 83: ...CHAPTER 3 1 3 Appendix Index 3 2...
Page 86: ...Index 3 4 Appendix 3...
Page 87: ......






























