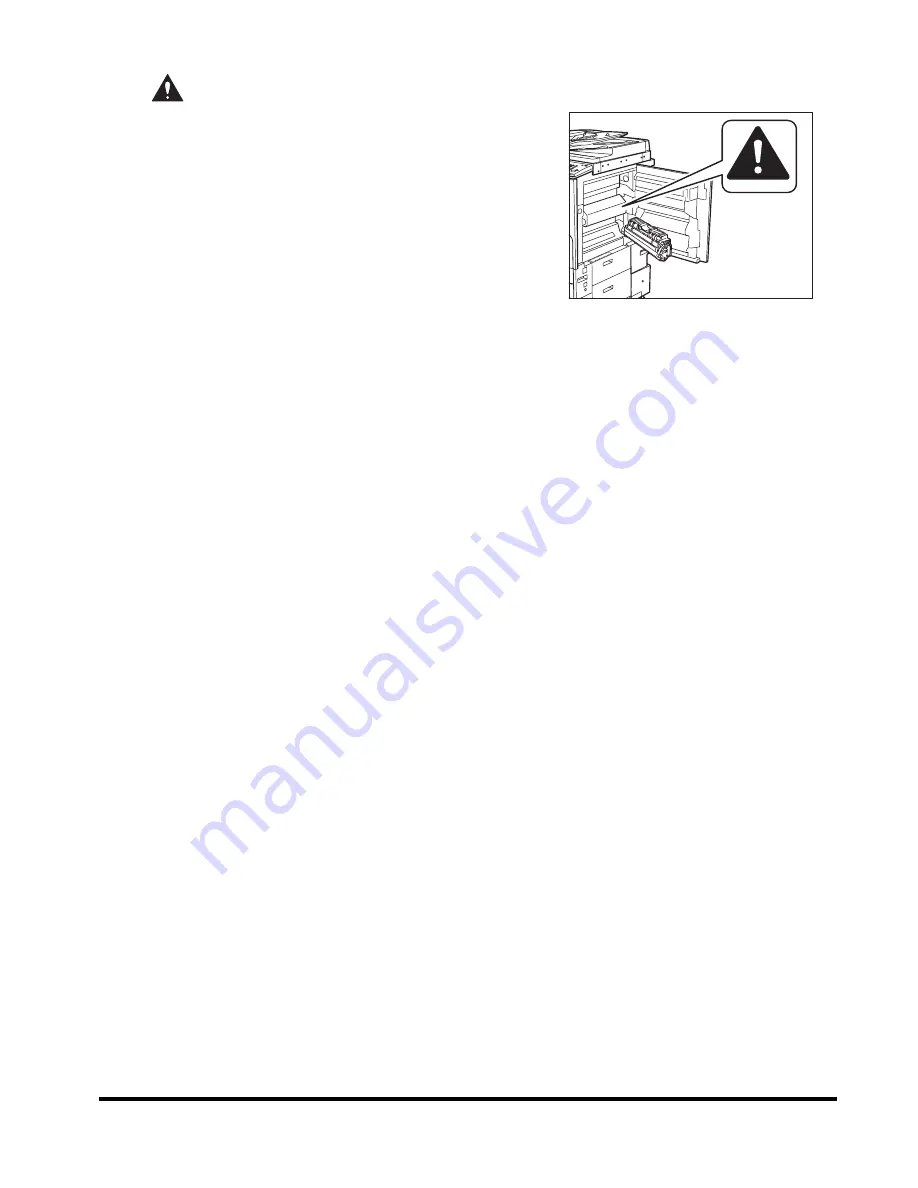
xix
CAUTION
•
The fixing unit and its surroundings inside the
machine may become hot during use. When
removing jammed paper or when inspecting the
inside of the machine, do not touch the fixing unit
and its surroundings, as doing so may result in
burns or electrical shock.
•
When removing jammed paper or replacing the
toner cartridge, take care not to allow the toner to
come into contact with your hands or clothing, as
this will dirty your hands or clothing. If they become
dirty, wash them immediately with cold water.
Washing them with warm water will set the toner,
and make it impossible to remove the toner stains.
•
When removing paper which has become jammed inside the machine, remove the jammed
paper gently to prevent the toner on the paper from scattering and getting into your eyes or
mouth. If the toner gets into your eyes or mouth, wash them immediately with cold water and
immediately consult a physician.
•
When loading paper or removing jammed originals or paper, take care not to cut your hands
on the edges of the originals or paper.
•
When removing a used toner cartridge, remove the cartridge carefully to prevent the toner
from scattering and getting into your eyes or mouth. If the toner gets into your eyes or mouth,
wash them immediately with cold water and immediately consult a physician.
Summary of Contents for iR4570 Series
Page 1: ...iR4570 iR3570 iR2870 iR2270 User s Guide...
Page 26: ...xxvi...






























