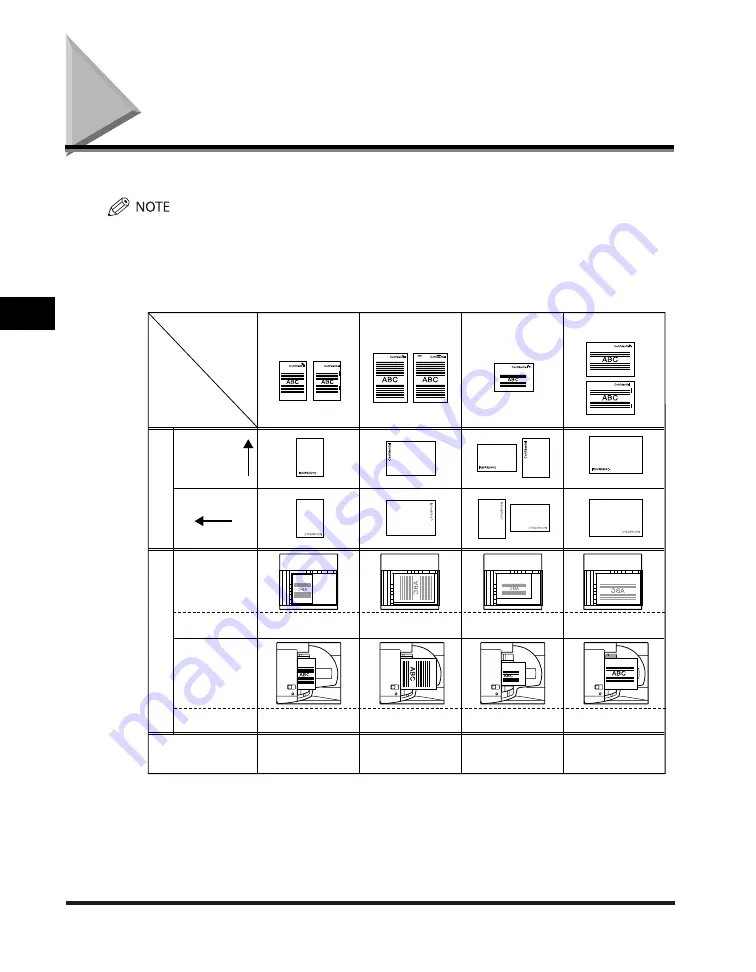
Relationship between Original Orientation and Preprinted Paper Output Chart
4-50
4
Appendix
Relationship between Original Orientation and
Preprinted Paper Output Chart
Please use this chart when printing on preprinted paper (i.e., paper with logos or letterheads).
If you want to copy on the back side of preprinted paper, place the side you want to copy on:
face up when using a paper drawer
face down when using the stack bypass or the optional Paper Deck-Q1
If You Want to Set Right Side Stapling:
Double: Right
11"x17", LGL, LTRR
Corner: Bottom Right
Double: Right
Output
Example
Staple
Position
Original/
Paper
Orientation,
Settings
Corner: Top Right
Double: Right
Corner: Top Right
Double: Right
Corner: Top Right
Double: Right
Corner: Top Right
Double: Right
Original side:
Face down
Original side:
Face up
Preprinted side:
Face down
Orig
inal
P
reprint
ed P
aper
Preprinted side:
Face up
LTR
LTR
Corner: Top Right
Double: Top
Corner: Top Right
Double: Right
Corner: Top Right
Double: Right
Corner: Top Right
Double: Right
Corner: Top Right
Corner: Top Right
Corner: Top Right
11"x17", LGL, LTRR
Orientation on
the platen glass
Orientation in
the feeder
Staple position
Staple position
Auto Orientation Setting
Either On or Off
Either On or Off
Either On or Off
Either On or Off (Set to 'On'
when paper orientation in the
paper deck/stack bypass/paper
drawer is vertical.)
Orientation in stack
bypass/paper deck
Orientation in
paper drawer
-
-
●
Summary of Contents for iR3245
Page 2: ......
Page 3: ...iR3245 iR3235 iR3230 iR3225 Troubleshooting...
Page 58: ...Main Power and Control Panel Power 1 24 1 Before You Start Using This Machine...
Page 122: ...Consumables 2 64 2 Routine Maintenance...
Page 256: ...Sample Reports 4 24 4 Appendix...
Page 288: ...Index 4 56 4 Appendix...
Page 292: ...System Management of the iR3245 iR3235 iR3230 iR3225 4 60 4 Appendix 2 Press System Settings...
Page 298: ...System Management of the iR3245 iR3235 iR3230 iR3225 4 66 4 Appendix...
Page 299: ......
















































