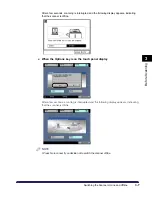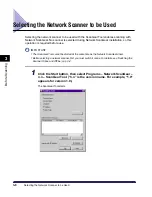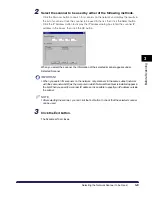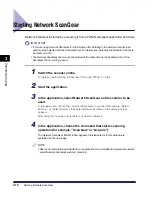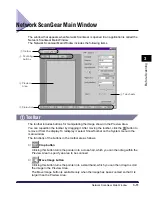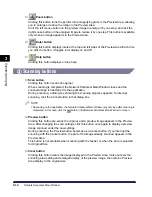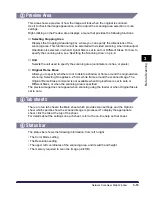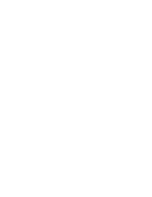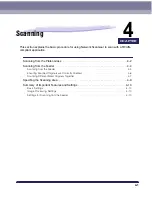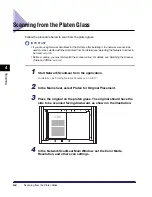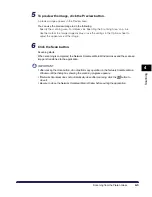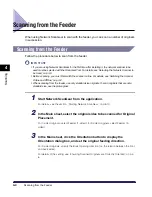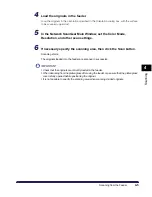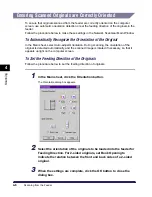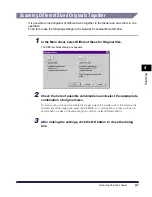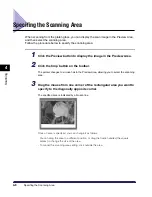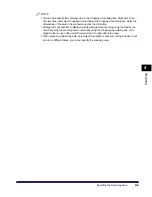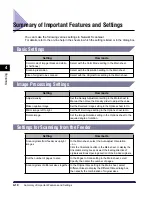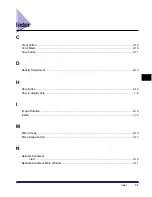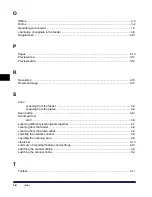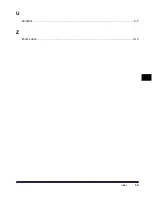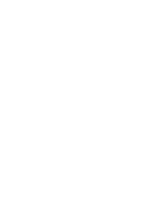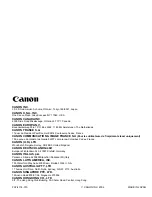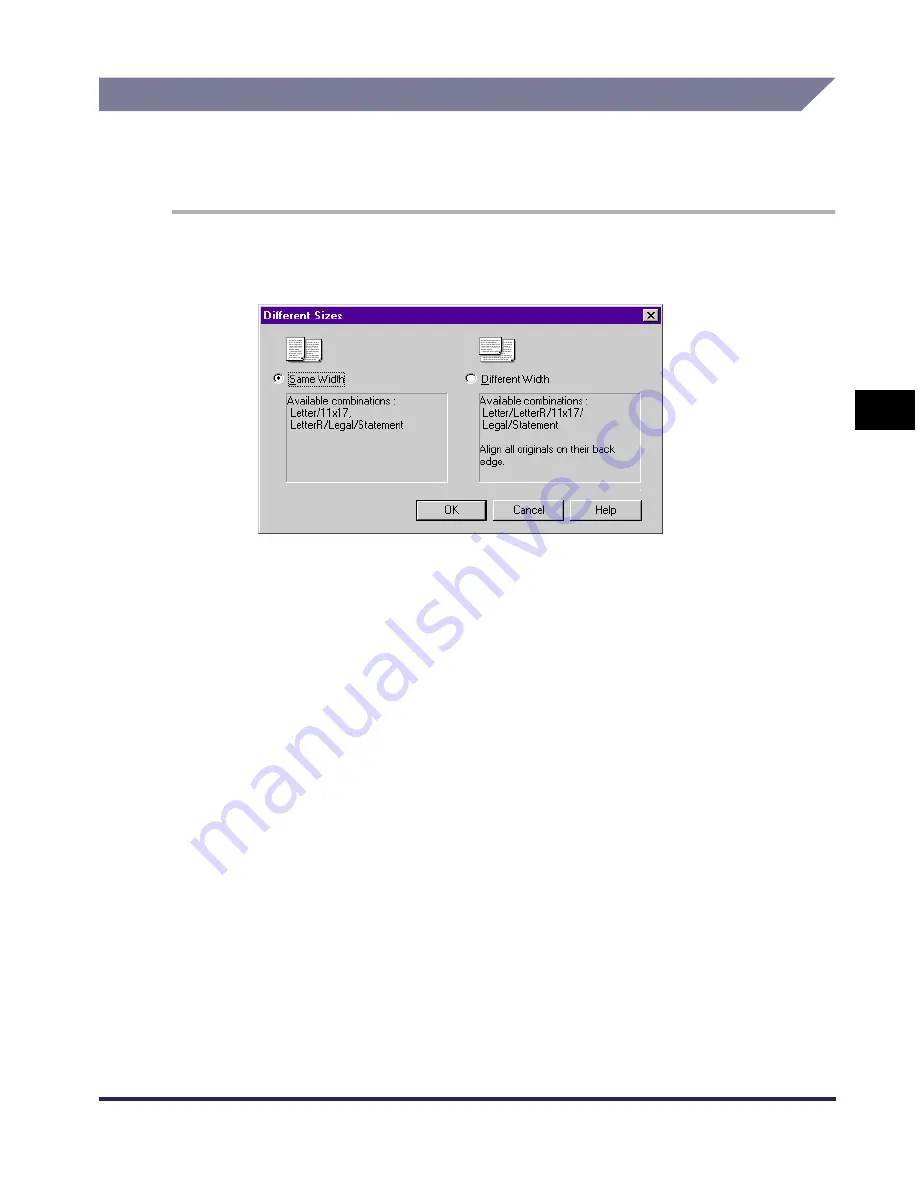
Scanning from the Feeder
4-7
Scanning
4
Scanning Different Sized Originals Together
It is possible to load originals of different sizes together in the feeder and scan them in one
operation.
To do this, make the following settings in the Network ScanGear Main Window.
1
In the Main sheet, select Different Sizes for Original Size.
The Different Sizes dialog box appears.
2
Check the lists of possible combinations and select the appropriate
combination of original sizes.
For sizes such as A3 and A4, where the longer side of the smaller size is the same as the
shorter side of the larger size, select Same Width. For combinations of sizes such as A3
and B4 with no sides of the same length in common, select Different Width.
3
After making the settings, click the OK button to close the dialog
box.
Summary of Contents for iR Series
Page 7: ......
Page 17: ......
Page 31: ......
Page 44: ...Index I 3 U Uninstall 2 5 Z Zoom button 3 12 ...
Page 45: ......