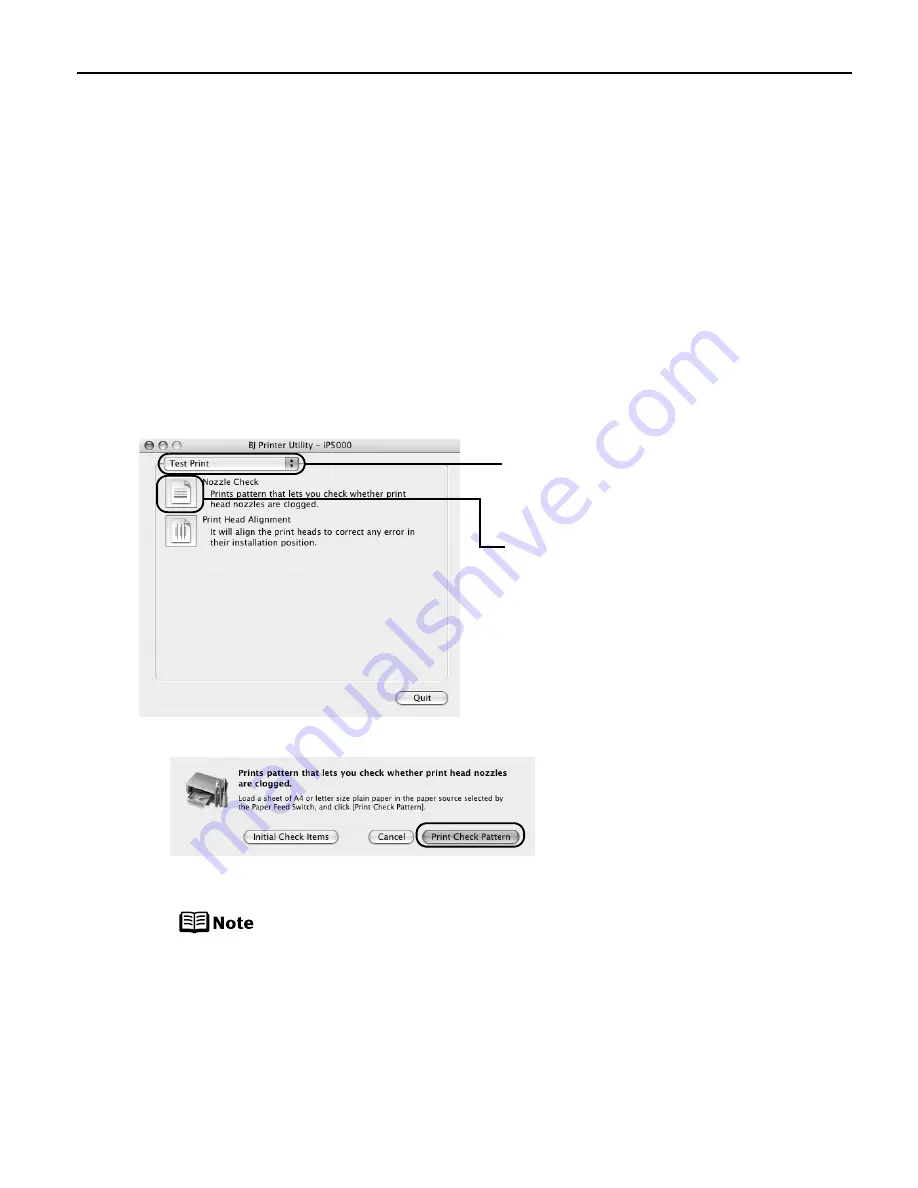
Printing Maintenance
51
3
Open the BJ Printer Utility dialog box.
(1) Double-click the hard disk icon where the printer driver was installed, the
Applications folder, and then the Utilities folder.
(2) Double-click the Print Setup Utility icon.
When using Mac OS X v.10.2, double-click the Print Center icon.
(3) Select the name of your printer from the Name list and click Utility.
When using Mac OS X v.10.2, select the name of your printer from the Name list
and click Configure.
(4) Select the name of your printer from the Product list and click Maintenance.
4
Print the Nozzle Check Pattern.
(3) Read the message and click Print Check Pattern.
The nozzle check pattern will be printed.
Clicking Initial Check Items displays the items to be checked before
cleaning.
(4) Ensure that the pattern is printed properly.
See
“Examining the Nozzle Check Pattern”
on page 52.
(5) If you want to start Print Head Cleaning, click Cleaning on the Pattern Check
dialog box. Otherwise, click Quit to finish.
(1) Select Test Print from the
pop-up menu.
(2) Click Nozzle Check.






























