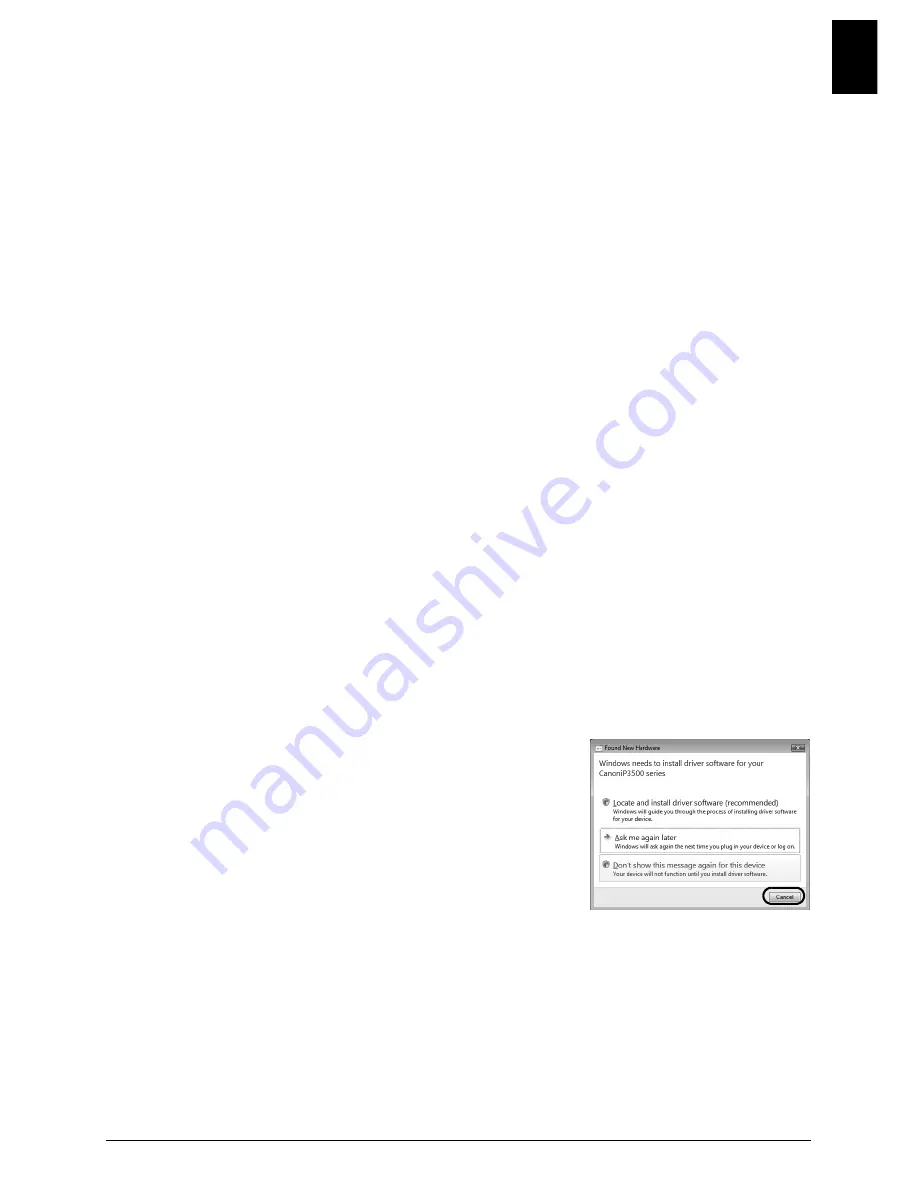
5
Installing the Printer Driver
EN
G
L
IS
H
Installing the Printer Driver
Information Common to Windows and Macintosh
®
Notes on the Installation Process
z
If the
Select Language
screen appears, select a language, then click
Next.
z
If the
Select Your Place of Residence
screen appears, select your place of residence, then
click
Next.
z
There are two ways of installing the printer driver and other software:
Easy Install
: the items included on the
Setup CD-ROM
are installed automatically
Custom Install
: you can select particular items to install
* The available software programs included on the
Setup CD-ROM
may vary depending on
the country or region of purchase.
z
When the
User Registration
screen appears, click
Next
. If your computer is connected to the
Internet, the on-screen instructions to register your product will appear.
Registration can also be performed from the icon on the desktop after installation is
completed.
z
The
User Registration
screen will only be displayed when
Europe
,
Middle East
,
Africa
is
selected on the
Select Your Place of Residence
screen.
Notes on the Print Head Alignment
z
If the straight line is misaligned or print quality is not satisfactory after installing the printer
driver, you may need to align the Print Head. Refer to “Aligning the Print Head” in the
User’s
Guide
on-screen manual.
z
There will be a one to two minute delay, during which time the printer prepares for operation,
before printing begins the first or second time the printer is used after the printer driver is
installed.
Information for Windows
z
Log on to the system as a user account with administrator privilege.
z
Before installing the printer driver, disable all anti-virus programs and automatically loading
programs.
z
If the
Found New Hardware
or
Found New Hardware
Wizard
screen appears automatically, remove the USB
cable connected to your computer. Click
Cancel
to quit the
screen. In Windows Vista, the screen may close
automatically when the USB cable is unplugged. Then turn
off the printer and start the installation process again. For
details on the installation process, refer to your setup sheet.
z
If the
AutoPlay
screen appears, click
Run Msetup4.exe
. In
Windows XP and Windows 2000, this screen will not appear.
z
If the
User Account Control
screen appears, click
Continue
. In Windows XP and Windows 2000, this screen will not appear.
z
To install Adobe
®
RGB (1998), click
Custom Install
and follow the instruction on the screen.
z
When a message asking for your confirmation to restart your computer may appear during the
installation process, click
OK
. The system is restarted automatically. While restarting, do not
remove the
Setup CD-ROM
.
z
We would appreciate it if you would take part in the
PIXMA Extended Survey Program
regarding the use of Canon printers. For details, refer to the on-screen instructions.
z
If the connection is not recognized, refer to “Cannot Install the Printer Driver” in the
User’s
Guide
on-screen manual.
Summary of Contents for iP3500 - PIXMA Color Inkjet Printer
Page 512: ... ﻷ ﻷ ء ء ء ً ء ء ﻷ POWER ...
Page 513: ... ﻷ ء ً ـ ً ء ء ّ ء ء ـ ...
Page 520: ... ﻷ ﺁ ﻷ B5 Letter A4 ﻷ ﻷ ﻷ ً ﻷ ﻷ ﱢ ﱢ ﻷ ﱢ ء Paper Source Front Tray ...
Page 521: ... ﻷ z ء z ً z ﻷ ﻷ ﺁ ﻷ ﻷ ﻷ ﱢ ﱢ Rear Tray Paper Source ...
Page 523: ...Macintosh 10 2 7 Mac OS X Mac OS X Mac OS 9 z ء ء USB z z ﺁ Manual ً ً z Canon Setup CD ROM ...
Page 525: ... ء ً ﺇ ء USB ﻷ ء ء ﻷ ء ً z ء ﻷ z ء 10 ﻷ ً ء z z ً ﻷ POWER z ﻷ POWER z z ء z ALARM z ء ...
Page 526: ... ﺇ ً ء ء ء ء PictBridge ﻷ ء ء Setup CD ROM z z z ء ﻷ z ً Windows Setup CD ROM ...
Page 530: ... ء ء ً ...
























