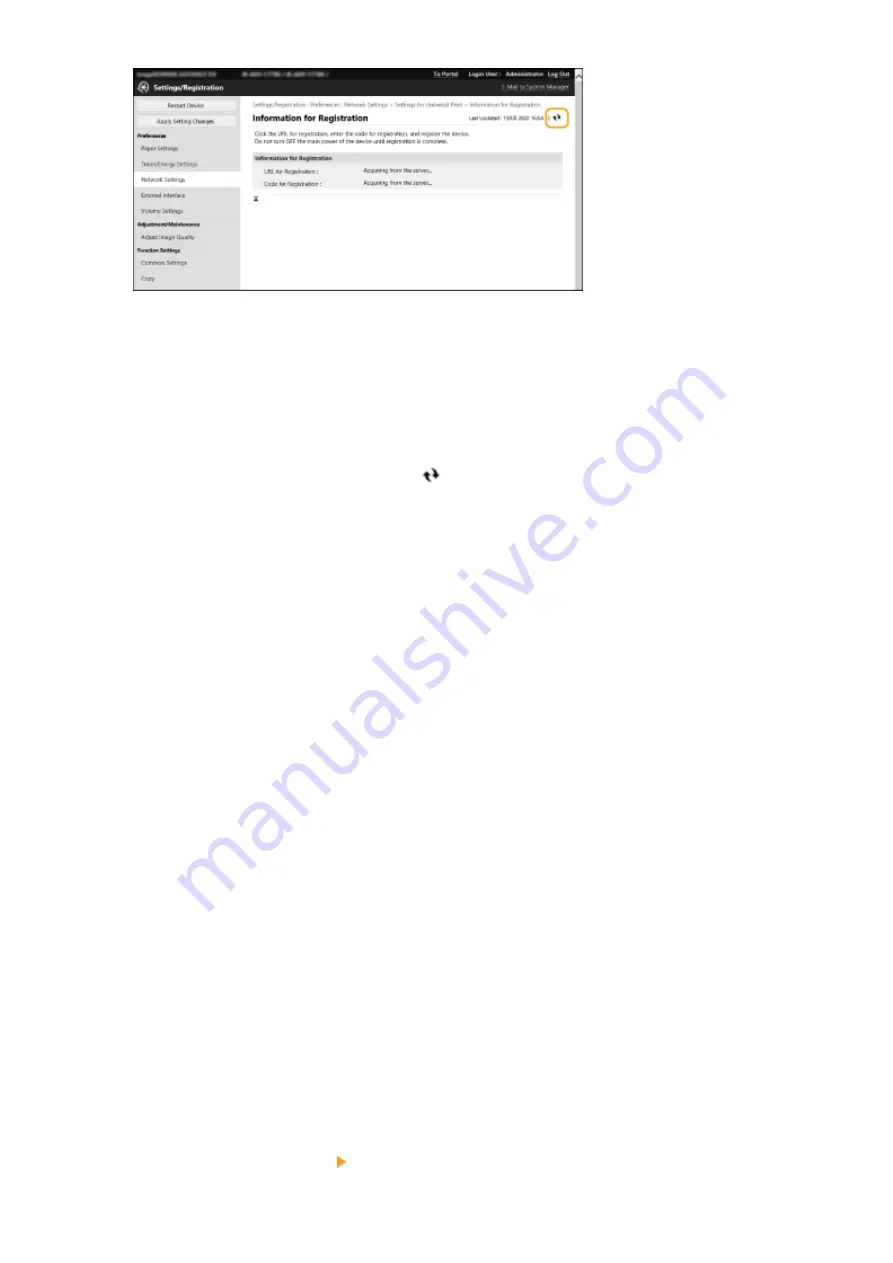
9
Click the URL link displayed for [URL for Registration].
10
Follow the instructions on the screen to register the machine.
11
Wait a few minutes, and then click
in the Remote UI screen.
➠
Once registration is completed, [Registered] appears in [Registration Status].
12
View the Universal Print management screen of Azure Active Directory in your web
browser.
13
Select the registered machine and click [Share Printer].
●
To change the name displayed on the computer, enter the new name in [Printer Share Name], and then click
[Share Printer].
➠
[Printer shared.] appears at the top right of the screen.
14
Click [Members], and then click [Add].
15
Select the members and groups who will use the registered printer from the list.
●
The selected members and groups will be able to use the printer.
◼
To Delete a Registered Printer
1
Start the Remote UI.
2
Click [Settings/Registration] on the portal page.
3
Click [Network Settings] [Settings for Universal Print].
Changes to Functions
9


























