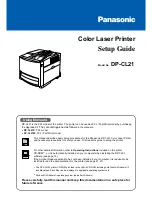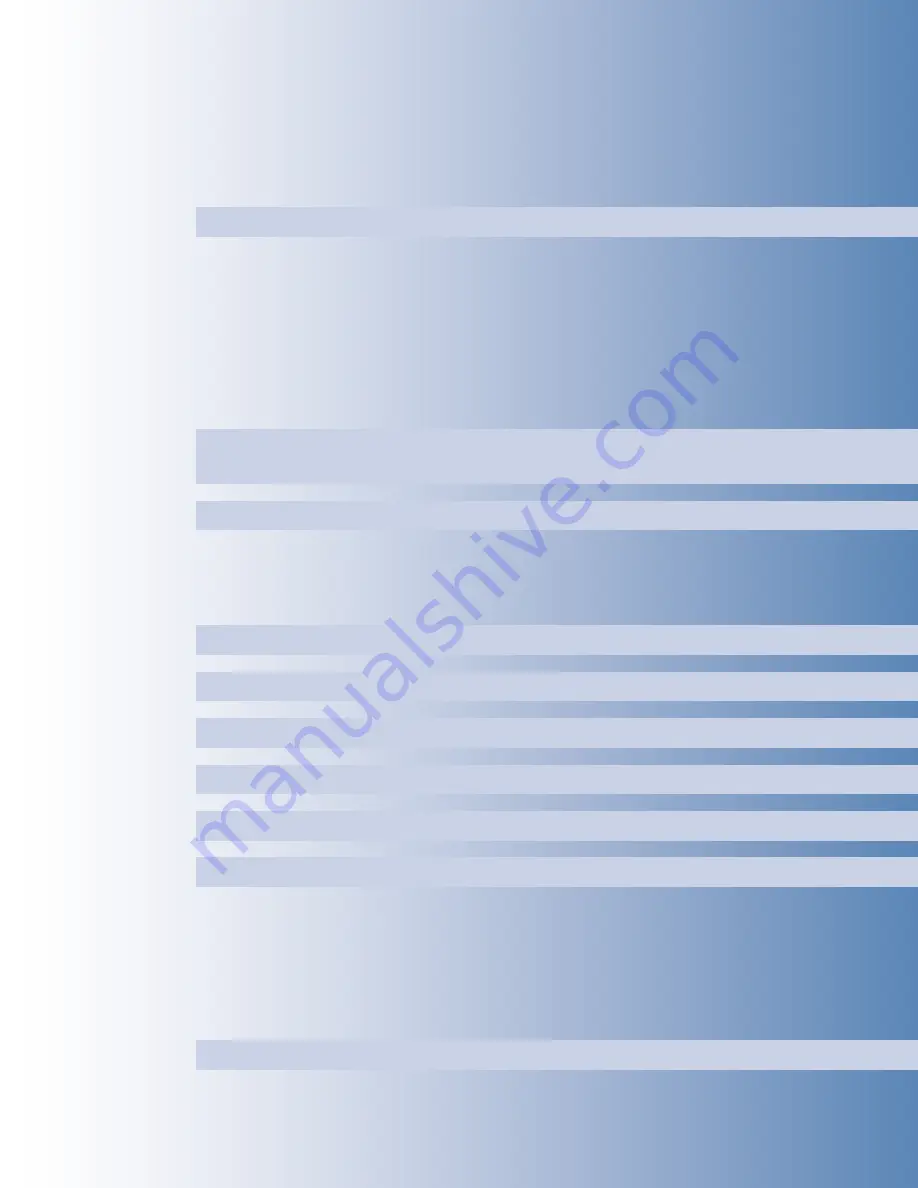
65
65
3
Routine Maintenance
Routine Maintenance
Replacing the Staple Cartridge (For Optional Products) . . . . . . . . . . . . 107
Removing Staple Waste (Staple Finisher-K1/Booklet Finisher-K1) . . . 120
Removing Punch Waste (Puncher Unit-BF1) . . . . . . . . . . . . . . . . . . . . . . . 122
Removing Punch Waste (External 2/3 Hole Puncher-A1) . . . . . . . . . . . . 124
Removing Trim Waste (Inner Booklet Trimmer-A1) . . . . . . . . . . . . . . . . . 126
Summary of Contents for imageRUNNER ADVANCE C9270 PRO
Page 8: ...8 MEMO...
Page 26: ...26 MEMO...
Page 64: ...64 MEMO...
Page 234: ...234 3 Open the top cover of the finisher 4 Open the delivery guide 5 Remove any jammed paper...
Page 265: ...265 Troubleshooting MEMO...
Page 299: ......