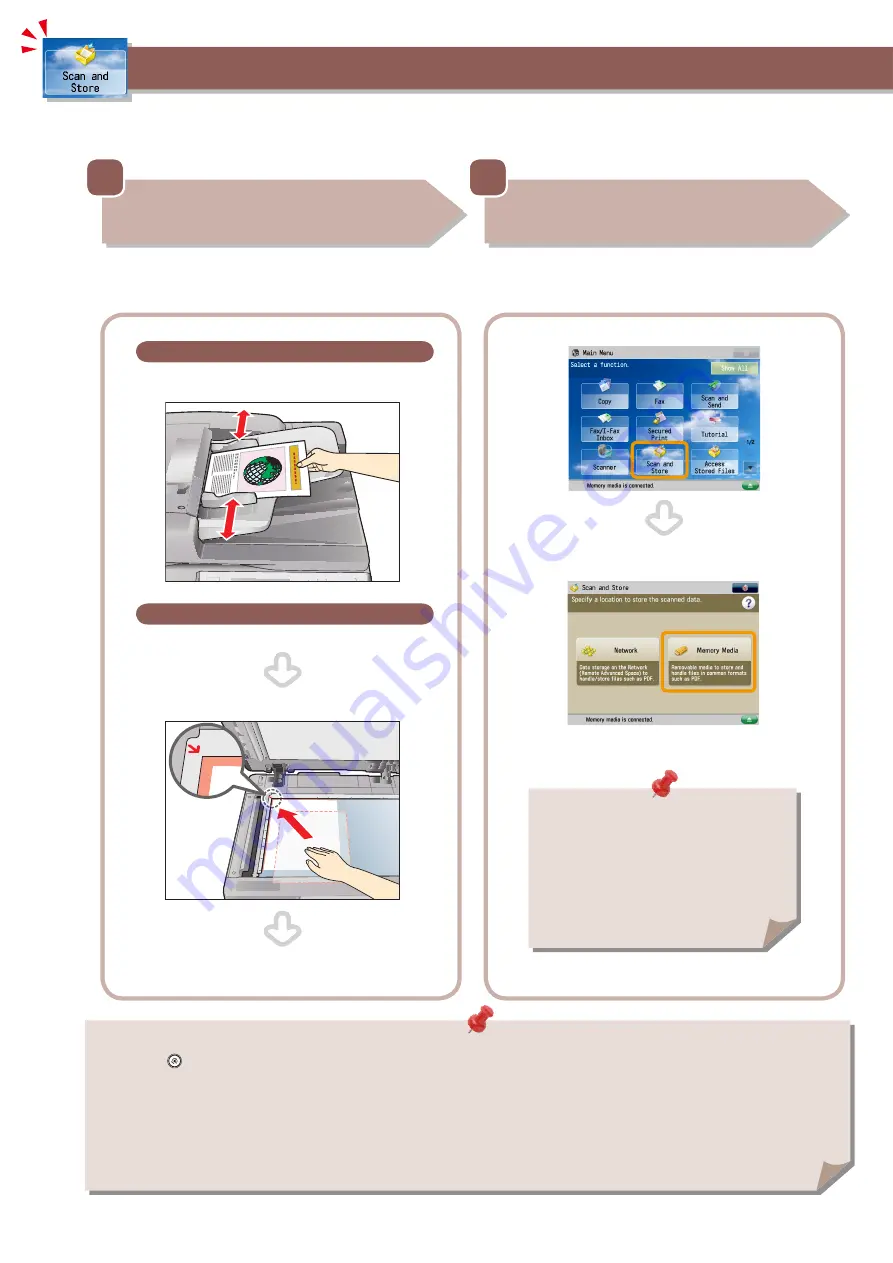
37
Things You Can Do with the Scan and Save Functions
2
Selecting Function
Select [Scan and Store] from the Main Menu screen.
Press [Scan and Store].
Select [Memory Media] from the screen where you can select the
type of storage location.
1
Placing Originals
Place the original in the feeder or on the platen glass.
Placing originals in the feeder
Adjust the slide guides to fit the size of your originals. Neatly place
your originals with the side to be copied face up.
Placing originals on the platen glass
Open the feeder/platen cover.
Place your originals face down.
Gently close the feeder/platen cover.
To use memory media, specify the following settings in advance.
1. Press
.
2. Press [Preferences]
→
[Display Settings]
→
[Store Location Display Settings].
3. Select [On] for <Memory Media>.
4. Press [OK].
To save the scanned data to memory media, connect a USB memory to the USB port.
For information on the supported memory media, see e-Manual > Scan and Store.
To access the Network (Advanced Space) see "Setting Up an Advanced Space on the Network" in the Setup Guide.
•
•
•
•
If a log in screen for Department ID
Management or SSO-H appears, you must enter
the applicable authentication information (ID,
password/PIN). If the Card Reader-C1/Copy Card
Reader-F1 is installed, first insert a control card.
This section describes the basic flow of operations for scanning an original and saving it as a file. This section describes an example of
how to store scanned data in memory media.
An optional product is required to use the Scan function. Also, if you are using the imageRUNNER ADVANCE C2030L/C2020L, an
optional product is required to use the Advanced Space of other imageRUNNER ADVANCE series machines on the network.
Storing Scanned Data
















































