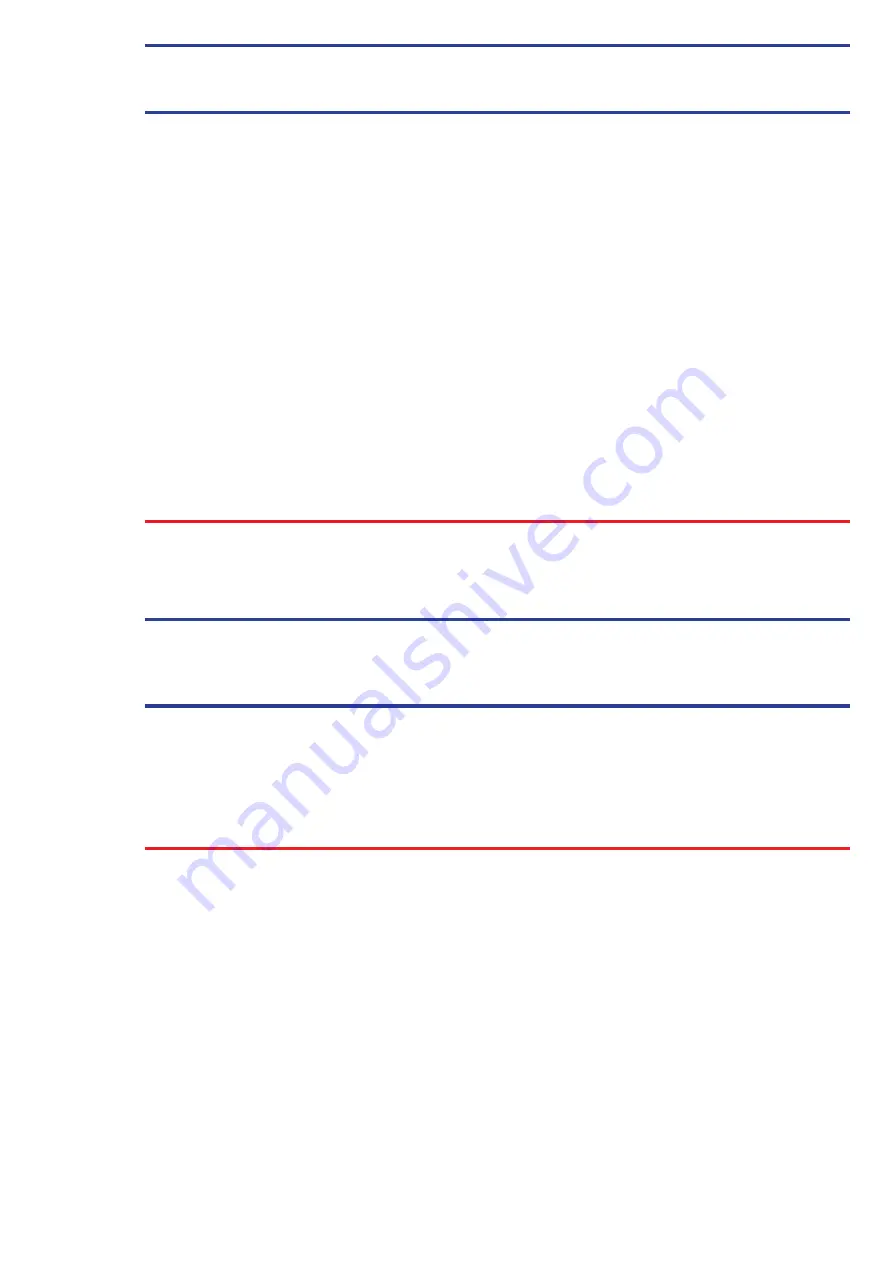
Q29
What are the types of paper that I can use?
A
You can load and print on the following paper.
Paper Drawer
Paper Weight
Cassette 1: 64 g/m
2
to 120 g/m
2
Cassette 2: 64 g/m
2
to 163 g/m
2
Paper Size
Paper Drawers 1: A3, A4, A4R, A5R, or Custom size (148 mm x 182 mm to 297 mm x 420 mm)
Paper Drawer 2: 305 x 457 mm, A3, A4, A4R, A5R, Custom size (140 mm x 182 mm to 304 mm x 457 mm), or Envelopes
Envelopes can be loaded into Paper Drawer 2 only if the Envelope Feeder Attachment-D1 is attached.
Types of Paper
Cassette 1: Thin, Plain, Recycled, Colour, Heavy, Pre-Punched, Bond
Cassette 2: Thin, Plain, Recycled, Colour, Heavy, Transparency, Pre-Punched, Bond, Envelopes
Envelopes can be loaded into Paper Drawer 2 only if the Envelope Feeder Attachment-D1 is attached.
Multi-Purpose Tray
Paper Weight
64 g/m
2
to 220 g/m
2
Paper Size
305 mm x 457 mm, 320 mm x 450 mm (SRA3), A3, A4, A4R, A5, A5R, Custom size (99 mm x 140 mm to 320 mm x 457 mm), or Envelopes
Types of Paper
Thin, Plain, Recycled, Colour, Heavy, Coated, Tracing, Transparency, Pre-Punched, Labels, Bond, Envelopes
When paper jams occur, you may be able to avoid the paper jam by loading the paper in the multi-purpose tray.
For more information on the types of paper you can use, see e-Manual > Basic Operations.
●
•
•
•
●
•
•
•
•
•
Q30
What is the model number of the staple cartridge for the finisher or the stamp cartridge for the
feeder?
A
The consumables for the feeder and finisher are as follows:
Product Name: Stamp Ink Cartridge-C1
Notes: for Color Image Reader-D1
Product Name: Staple-J1
Notes: for the Inner Finisher-C1
For information on replacing the stapling unit and stamp cartridges, see p. 65 to p. 68 in this manual.
●
●
















































