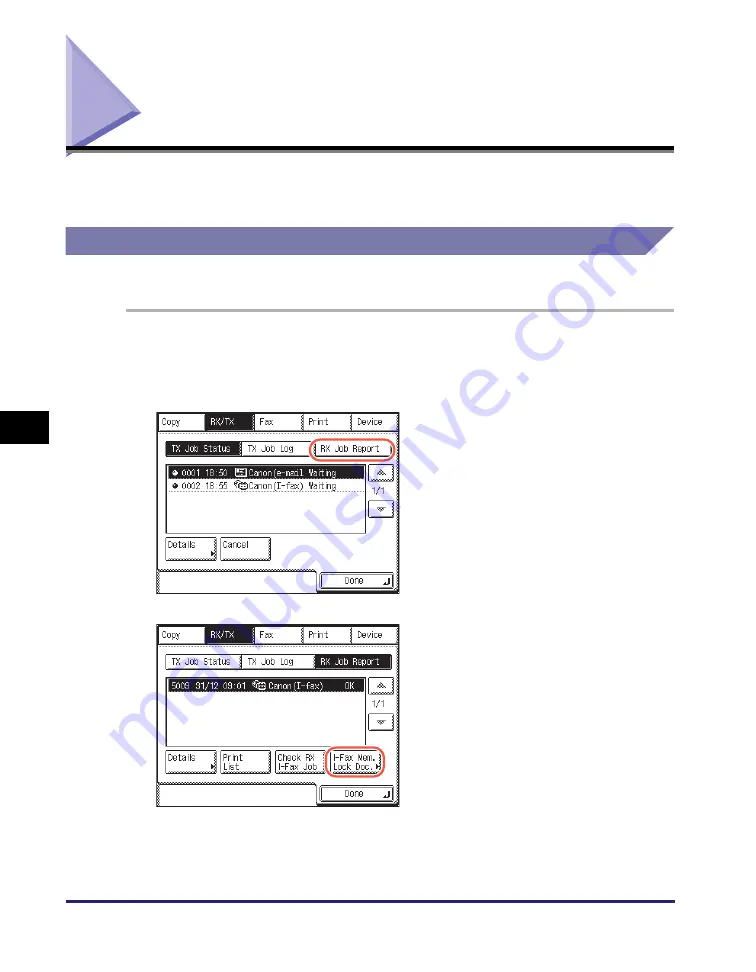
Checking/Changing the Status of Documents Received in Memory
6-14
Che
c
king/
Cha
ngin
g
th
e St
at
us
o
f Docum
ent
s
in
M
e
mo
ry
6
Checking/Changing the Status of Documents Received
in Memory
This section describes how to check the detailed information of documents
received in memory. You can also delete and forward those documents.
I-Fax
Follow this procedure to check, delete, and forward the I-fax documents in memory.
1
Pre
ss
[
S
y
s
tem Monitor]
➞
[RX/TX].
For help, see steps 1 and 2 in “E-Mail/I-Fax/File Server,” on p. 6-2.
2
Pre
ss
[RX Job Report].
3
Pre
ss
[I-Fax Mem. Lock Doc.].
Summary of Contents for imageRUNNER 2545i
Page 175: ...LDAP Server 4 68 Specifying Destinations Easily and Quickly 4 ...
Page 257: ...Reception Related Items 7 44 Customizing the Machine s Settings 7 ...
Page 299: ...Self diagnostic Display 9 24 Troubleshooting 9 ...
Page 319: ...Index 10 20 Appendix 10 U User s Data List 8 8 ...
Page 320: ...Index 10 21 10 ...
















































