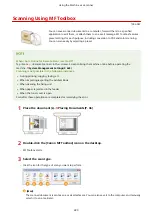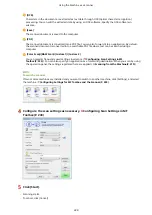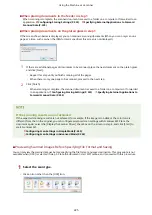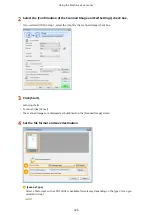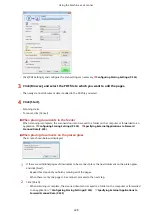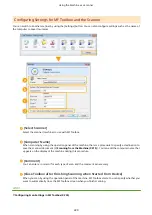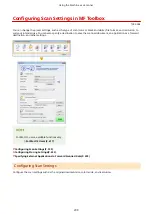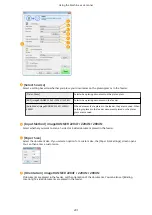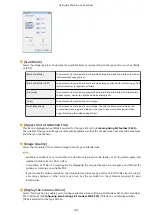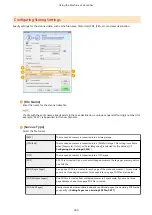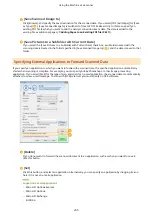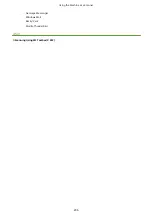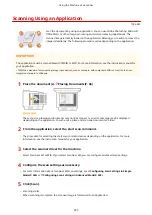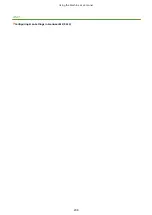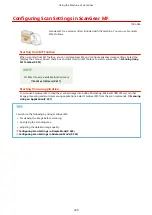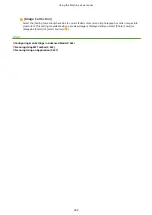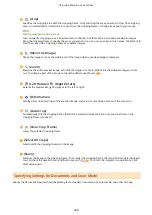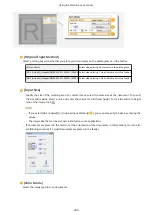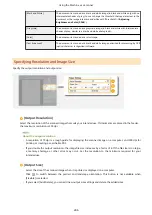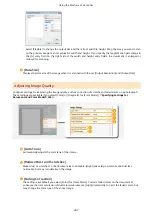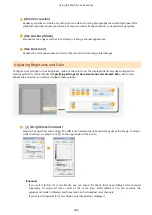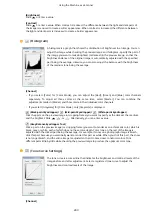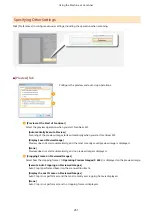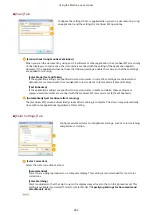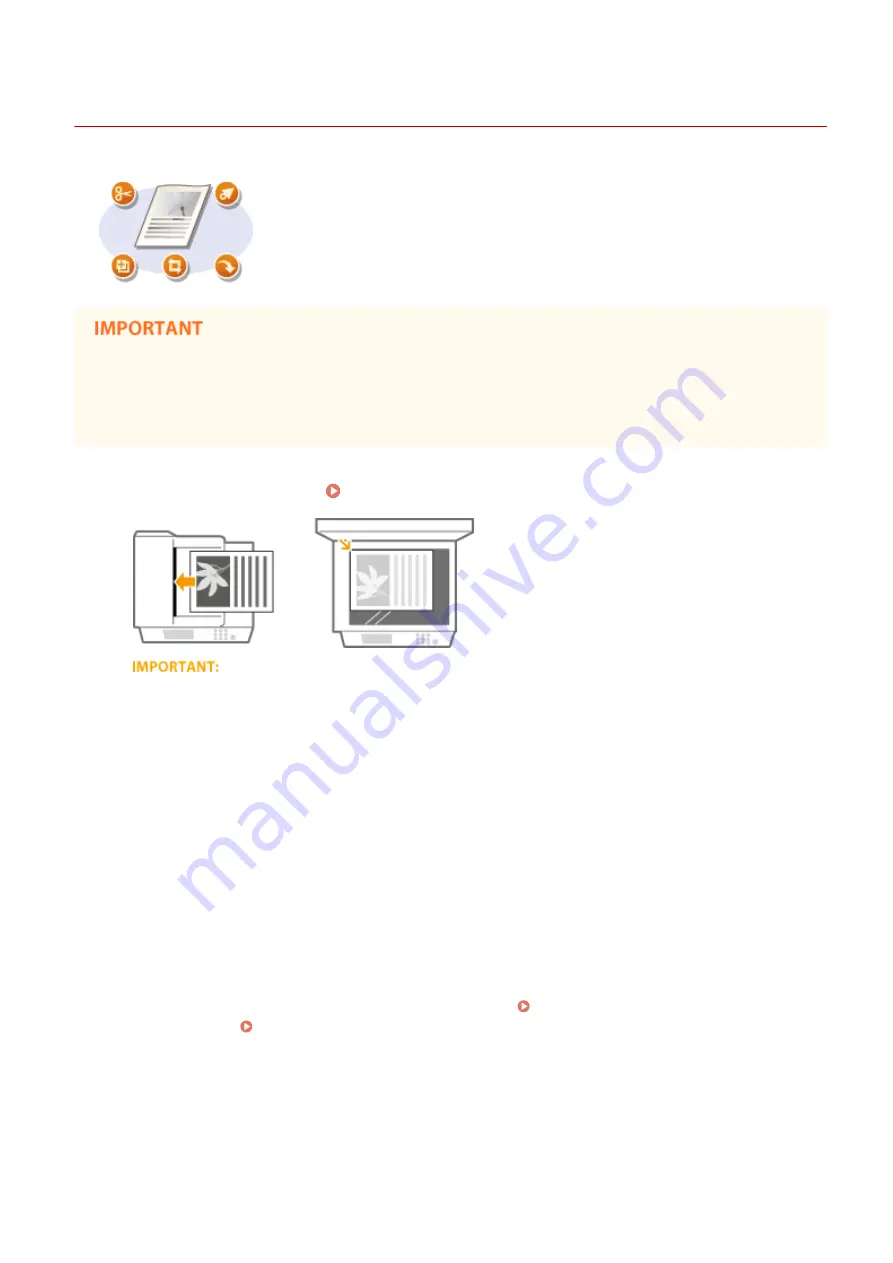
Scanning Using an Application
1053-049
Scan the document by using an application. You can use Adobe Photoshop, Microsoft
Office Word, or other image-processing and word-processing applications. The
scanned image is directly loaded in the application, allowing you to edit or process the
image immediately. The following procedure varies depending on the application.
The application must be compatible with TWAIN or WIA
*
. For more information, see the instruction manual for
your application.
*
TWAIN is a standard for connecting image input devices, such as scanners, with computers. WIA is a function that is an
integrated standard in Windows.
1
Place the document(s). Placing Documents(P. 36)
The second or subsequent documents may not be scanned, or an error message may be displayed
depending on the application. In such a case, place and scan one document at a time.
2
From the application, select the start scan command.
●
The procedure for selecting the start scan command varies depending on the application. For more
information, see the instruction manual for your application.
3
Select the scanner driver for the machine.
●
Select ScanGear MF or WIA. If you select ScanGear MF, you can configure advanced scan settings.
4
Configure the scan settings as necessary.
●
For more information about ScanGear MF scan settings, see Configuring Scan Settings in Simple
Mode(P. 240) or Configuring Scan Settings in Advanced Mode(P. 243) .
5
Click [Scan].
●
Scanning starts.
●
When scanning is complete, the scanned image is forwarded to an application.
Using the Machine as a Scanner
237
Summary of Contents for imageRunner 2004
Page 28: ...Control Panel 1053 00A imageRUNNER 2204F 2204N 2004N Basic Operations 20 ...
Page 56: ... You can use only the paper printed with this machine Basic Operations 48 ...
Page 59: ...Basic Operations 51 ...
Page 103: ...Basic Copy Operations P 77 Copying 95 ...
Page 108: ...Basic Copy Operations P 77 Copying 100 ...
Page 213: ...Printing a Document P 174 Using the Machine as a Printer 205 ...
Page 246: ...LINKS Configuring Scan Settings in ScanGear MF P 239 Using the Machine as a Scanner 238 ...
Page 279: ...6 Click Print Printing starts Linking with Mobile Devices imageRUNNER 2204F 2204N 2004N 271 ...
Page 283: ...6 Click Fax Fax sending starts Linking with Mobile Devices imageRUNNER 2204F 2204N 2004N 275 ...
Page 358: ...4 Click Edit 5 Specify SNMPv1 settings Network imageRUNNER 2204F 2204N 2004N 350 ...
Page 388: ...LINKS Configuring Printer Ports P 333 Security 380 ...
Page 394: ...Registering Address Book from Remote UI imageRUNNER 2204F P 416 Security 386 ...
Page 483: ...Troubleshooting 475 ...
Page 531: ... Page Setup tab Paper Type Plain L Troubleshooting 523 ...
Page 612: ...Appendix 604 ...
Page 624: ...Appendix 616 ...
Page 637: ... 10 this software is based in part on the work of the Independent JPEG Group ...