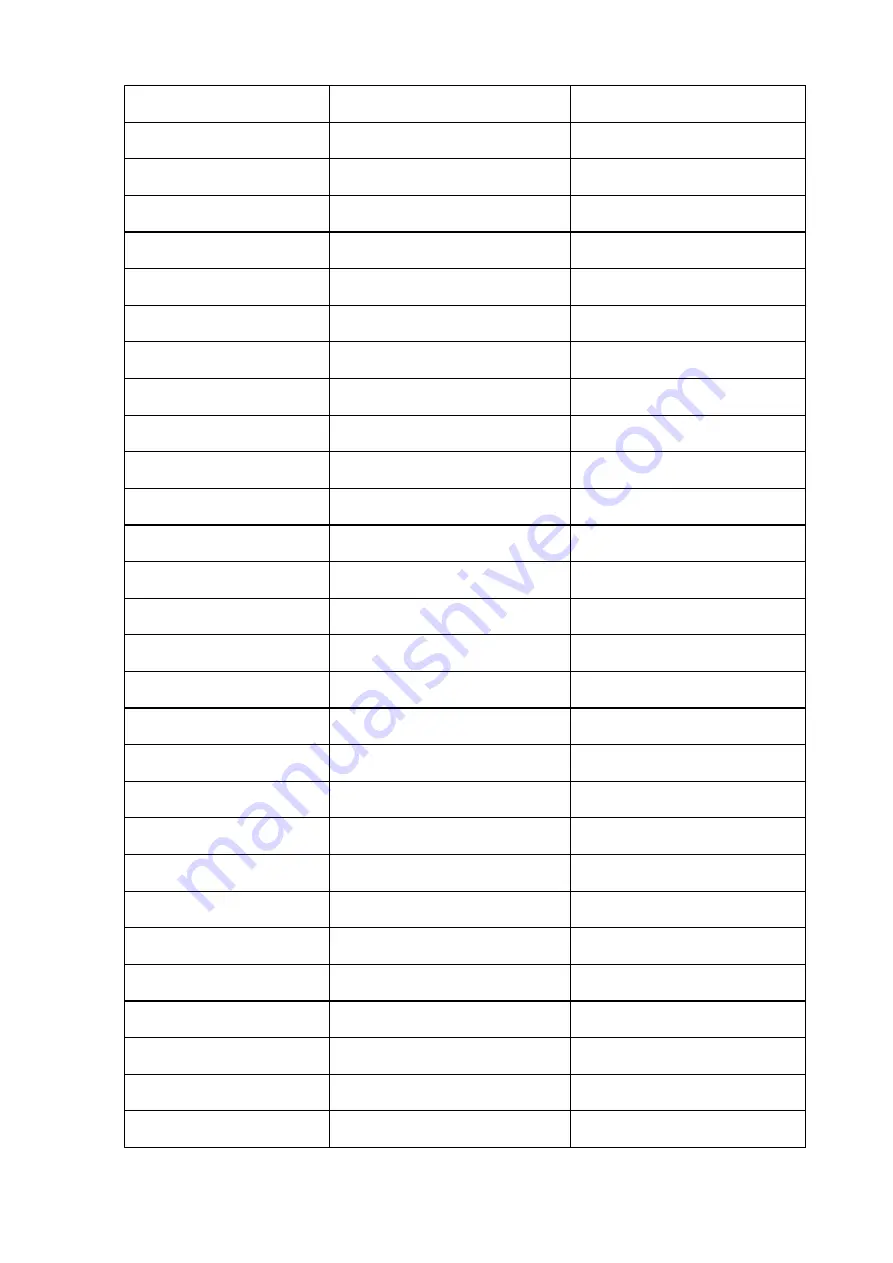
IPP Setting
IPP confirmation setting
-
Use IPP
Use IPP
On/Off
Use IPP Authority
Use IPP authority
On/Off
IPP User Setting
IPP confirmation user setting
-
User1
User 1
-
User Name
User name
XXXXXXXX (up to 32 characters)
User2
User 2
-
User Name
User name
XXXXXXXX (up to 32 characters)
User3
User 3
-
User Name
User name
XXXXXXXX (up to 32 characters)
User4
User 4
-
User Name
User name
XXXXXXXX (up to 32 characters)
User5
User 5
-
User Name
User name
XXXXXXXX (up to 32 characters)
User6
User 6
-
User Name
User name
XXXXXXXX (up to 32 characters)
User7
User 7
-
User Name
User name
XXXXXXXX (up to 32 characters)
User8
User 8
-
User Name
User name
XXXXXXXX (up to 32 characters)
User9
User 9
-
User Name
User name
XXXXXXXX (up to 32 characters)
User10
User 10
-
User Name
User name
XXXXXXXX (up to 32 characters)
Email Setting
E-mail setting information
-
Retry Count
E-mail retry count
0 to 5
Retry Interval
E-mail retry interval
1 to 60 (min)
Use Email Notification
Use E-mail notification
On/Off
Use SSL
Use SSL
On/Off
357
Summary of Contents for imagePROGRAF TX-2000
Page 56: ...56 ...
Page 96: ...5 Tap Cut paper 6 Tap Yes After the roll paper is cut it is rewound automatically 96 ...
Page 100: ...5 Tap Cut dust reduction 6 Tap ON 100 ...
Page 111: ...5 Lower release lever and close top cover 111 ...
Page 112: ...6 When screen for selecting paper size appears select size of paper loaded 112 ...
Page 114: ...6 Lower release lever 114 ...
Page 115: ...115 ...
Page 116: ...Stacker Parts of the Stacker Using the Stacker Example Stacker Configurations 116 ...
Page 119: ...3 Set all locks of the four casters of the stacker to the ON position 119 ...
Page 124: ...124 ...
Page 138: ...138 ...
Page 148: ...8 Change Roll Holder Lock switch on roll unit to lock direction 148 ...
Page 161: ...11 Remove printed material that has been taken up from roll holder for each paper core 161 ...
Page 169: ...169 ...
Page 171: ...171 ...
Page 197: ...For more on setting items on the operation panel Setting Items on Operation Panel 197 ...
Page 236: ...F Range which cannot be printed G Paper for printing 236 ...
Page 240: ... Even if the image runs off the edge of the paper it is rotated to expand the print range 240 ...
Page 243: ...A Output object area B Fit to long side post processing size 243 ...
Page 245: ... ON is selected when printing on roll 245 ...
Page 247: ...A Position of cut when OFF B Position of cut when ON 247 ...
Page 249: ... When Enable is selected 249 ...
Page 257: ...257 ...
Page 265: ...Printed without upper lower blank area 265 ...
Page 271: ... Printed image after reduced A Position of cut for A3 size 271 ...
Page 273: ...The images are positioned as shown below and printing is performed 273 ...
Page 311: ...The resending setting is completed 311 ...
Page 338: ...For more on USB connection What Is USB Cable 338 ...
Page 360: ... For macOS Follow the instructions on the Canon website to redo setup 360 ...
Page 391: ...7 Click OK to close screen 391 ...
Page 430: ...The print head is now straight and adjustment is complete 430 ...
Page 437: ...Adjusting Feed Amount Adjusting Feed Amount Adjusting Vacuum Strength 437 ...
Page 441: ...6 Tap paper to adjust A test pattern is printed for adjustment and adjustment is finished 441 ...
Page 448: ...Color Management Device Management Console Guide 448 ...
Page 468: ...468 ...
Page 492: ...492 ...
Page 495: ...Cutter Blade Cutter Blade Replacing the Cutter Blade 495 ...
Page 498: ...6 Turn hex screw with hex wrench until loose 7 Remove cutter blade while holding A 498 ...
Page 510: ...510 ...
Page 526: ...Specifications Specifications Print Area 526 ...
Page 531: ...Print area For details about Print Area see Print Area 531 ...
Page 553: ...Basic Printing Workflow Printing procedure Canceling print jobs Pausing Printing 553 ...
Page 572: ...Note The screen may differ slightly depending on the model you are using 572 ...
Page 574: ...Pausing Printing Pausing Printing 574 ...
Page 609: ...Printing CAD Drawings Printing By Setting Print Purpose Printing from AutoCAD 609 ...
Page 623: ...Adjusting Colors with the Printer Driver Printing with ICC Profiles 623 ...
Page 697: ...Printing from Printer Printing from USB Flash Drive 697 ...
Page 772: ...772 ...
Page 778: ...6 Enter quantity to print in Copies and select Yes 778 ...
Page 781: ...6 Select Delete on displayed screen 781 ...
Page 792: ...5 Select Edit 6 In Edit job box dialog box enter name in Job box name and select OK 792 ...
Page 793: ...793 ...
Page 798: ...Note Enter the password if it is enabled for a saving box 5 Select print job 798 ...
Page 799: ...The details of the saved document appears 799 ...
Page 801: ...5 Select saved job and select Edit 6 Select Change 801 ...
Page 802: ...7 Enter name and select OK 802 ...
Page 828: ...5 Hold the paper and pull it out toward the front 828 ...
Page 830: ...8 Turn on the power to the printer Turning the Printer On and Off 830 ...
Page 839: ...Replace the cutter blade Replacing the Cutter Blade 839 ...
Page 938: ...Note To stop printing press the Stop button 938 ...
Page 955: ...1201 Cause The ink tank cover is open What to Do Close the ink tank cover 955 ...
Page 956: ...1210 Cause The ink tank cover is open What to Do Close the ink tank cover 956 ...
Page 988: ...1500 Cause The ink in the ink tank is running low What to Do Prepare a new ink tank 988 ...
Page 1028: ...3330 Cause Print data may be corrupt What to Do Check the print job 1028 ...
Page 1030: ...3332 Cause Unsupported JPEG data format What to Do Print from a PC 1030 ...
Page 1031: ...3333 Cause Unsupported JPEG data format What to Do Print from a PC 1031 ...
Page 1078: ...Contact your Canon dealer for assistance 1078 ...






























