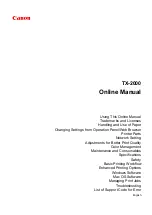TX-2000
Online Manual
Using This Online Manual
Trademarks and Licenses
Handling and Use of Paper
Changing Settings from Operation Panel/Web Browser
Printer Parts
Network Setting
Adjustments for Better Print Quality
Color Management
Maintenance and Consumables
Specifications
Safety
Basic Printing Workflow
Enhanced Printing Options
Windows Software
Mac OS Software
Managing Print Jobs
Troubleshooting
List of Support Code for Error
English
Summary of Contents for imagePROGRAF TX-2000
Page 56: ...56 ...
Page 96: ...5 Tap Cut paper 6 Tap Yes After the roll paper is cut it is rewound automatically 96 ...
Page 100: ...5 Tap Cut dust reduction 6 Tap ON 100 ...
Page 111: ...5 Lower release lever and close top cover 111 ...
Page 112: ...6 When screen for selecting paper size appears select size of paper loaded 112 ...
Page 114: ...6 Lower release lever 114 ...
Page 115: ...115 ...
Page 116: ...Stacker Parts of the Stacker Using the Stacker Example Stacker Configurations 116 ...
Page 119: ...3 Set all locks of the four casters of the stacker to the ON position 119 ...
Page 124: ...124 ...
Page 138: ...138 ...
Page 148: ...8 Change Roll Holder Lock switch on roll unit to lock direction 148 ...
Page 161: ...11 Remove printed material that has been taken up from roll holder for each paper core 161 ...
Page 169: ...169 ...
Page 171: ...171 ...
Page 197: ...For more on setting items on the operation panel Setting Items on Operation Panel 197 ...
Page 236: ...F Range which cannot be printed G Paper for printing 236 ...
Page 240: ... Even if the image runs off the edge of the paper it is rotated to expand the print range 240 ...
Page 243: ...A Output object area B Fit to long side post processing size 243 ...
Page 245: ... ON is selected when printing on roll 245 ...
Page 247: ...A Position of cut when OFF B Position of cut when ON 247 ...
Page 249: ... When Enable is selected 249 ...
Page 257: ...257 ...
Page 265: ...Printed without upper lower blank area 265 ...
Page 271: ... Printed image after reduced A Position of cut for A3 size 271 ...
Page 273: ...The images are positioned as shown below and printing is performed 273 ...
Page 311: ...The resending setting is completed 311 ...
Page 338: ...For more on USB connection What Is USB Cable 338 ...
Page 360: ... For macOS Follow the instructions on the Canon website to redo setup 360 ...
Page 391: ...7 Click OK to close screen 391 ...
Page 430: ...The print head is now straight and adjustment is complete 430 ...
Page 437: ...Adjusting Feed Amount Adjusting Feed Amount Adjusting Vacuum Strength 437 ...
Page 441: ...6 Tap paper to adjust A test pattern is printed for adjustment and adjustment is finished 441 ...
Page 448: ...Color Management Device Management Console Guide 448 ...
Page 468: ...468 ...
Page 492: ...492 ...
Page 495: ...Cutter Blade Cutter Blade Replacing the Cutter Blade 495 ...
Page 498: ...6 Turn hex screw with hex wrench until loose 7 Remove cutter blade while holding A 498 ...
Page 510: ...510 ...
Page 526: ...Specifications Specifications Print Area 526 ...
Page 531: ...Print area For details about Print Area see Print Area 531 ...
Page 553: ...Basic Printing Workflow Printing procedure Canceling print jobs Pausing Printing 553 ...
Page 572: ...Note The screen may differ slightly depending on the model you are using 572 ...
Page 574: ...Pausing Printing Pausing Printing 574 ...
Page 609: ...Printing CAD Drawings Printing By Setting Print Purpose Printing from AutoCAD 609 ...
Page 623: ...Adjusting Colors with the Printer Driver Printing with ICC Profiles 623 ...
Page 697: ...Printing from Printer Printing from USB Flash Drive 697 ...
Page 772: ...772 ...
Page 778: ...6 Enter quantity to print in Copies and select Yes 778 ...
Page 781: ...6 Select Delete on displayed screen 781 ...
Page 792: ...5 Select Edit 6 In Edit job box dialog box enter name in Job box name and select OK 792 ...
Page 793: ...793 ...
Page 798: ...Note Enter the password if it is enabled for a saving box 5 Select print job 798 ...
Page 799: ...The details of the saved document appears 799 ...
Page 801: ...5 Select saved job and select Edit 6 Select Change 801 ...
Page 802: ...7 Enter name and select OK 802 ...
Page 828: ...5 Hold the paper and pull it out toward the front 828 ...
Page 830: ...8 Turn on the power to the printer Turning the Printer On and Off 830 ...
Page 839: ...Replace the cutter blade Replacing the Cutter Blade 839 ...
Page 938: ...Note To stop printing press the Stop button 938 ...
Page 955: ...1201 Cause The ink tank cover is open What to Do Close the ink tank cover 955 ...
Page 956: ...1210 Cause The ink tank cover is open What to Do Close the ink tank cover 956 ...
Page 988: ...1500 Cause The ink in the ink tank is running low What to Do Prepare a new ink tank 988 ...
Page 1028: ...3330 Cause Print data may be corrupt What to Do Check the print job 1028 ...
Page 1030: ...3332 Cause Unsupported JPEG data format What to Do Print from a PC 1030 ...
Page 1031: ...3333 Cause Unsupported JPEG data format What to Do Print from a PC 1031 ...
Page 1078: ...Contact your Canon dealer for assistance 1078 ...