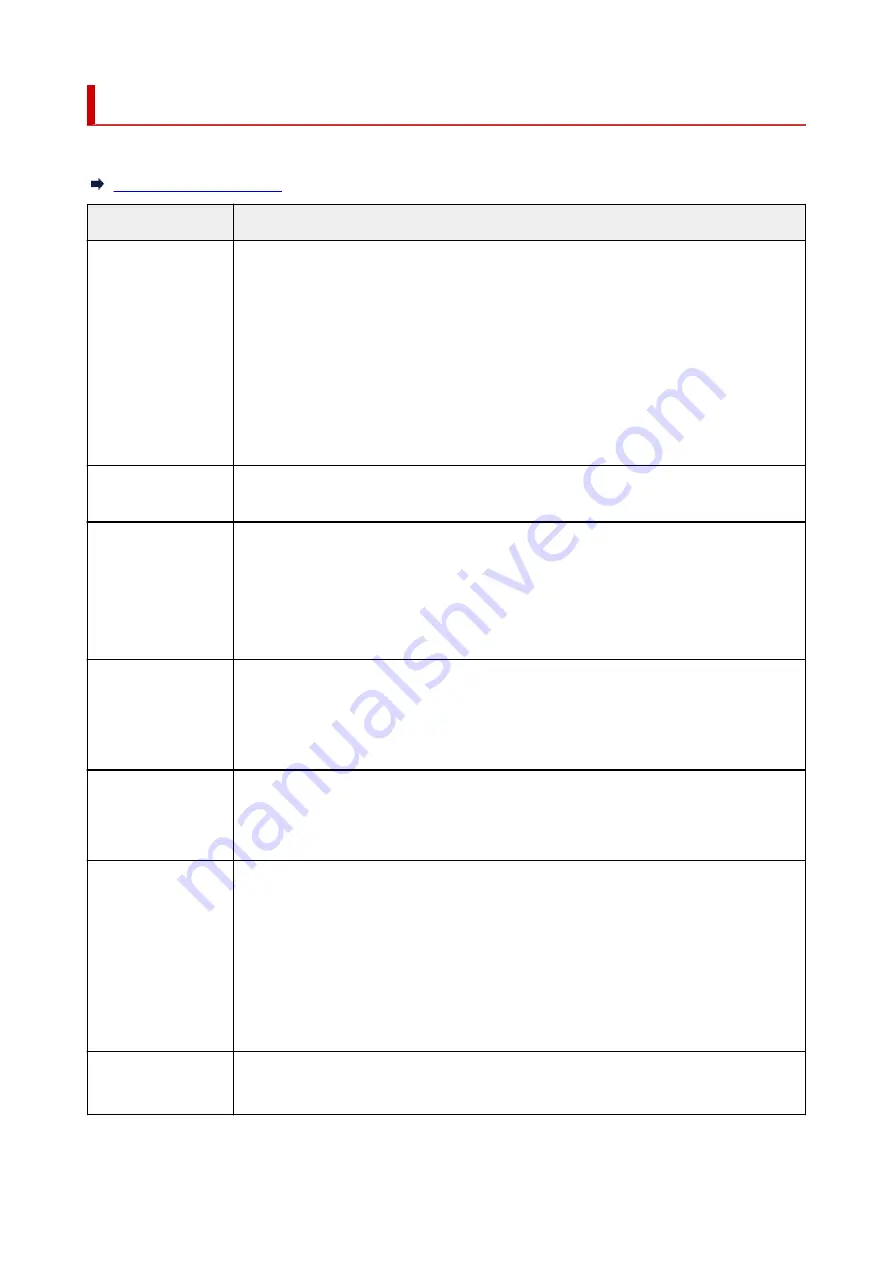
Network Status and Troubleshooting
Check the network status referring to LAN setting information on the touch screen.
Network Status
What to Do
Connected normally.
If you are unable to
print, see 1 on What to
Do.
1. If you are unable to print, check the items below:
1.
• whether the computer is connected to Wi-Fi
• whether the firewall of your security software is enabled
• whether a privacy separator, SSID separator, or Network separation function is ena-
•
bled on your wireless router
If one of the above is enabled, disable it before setup.
• whether the network name (SSID) of the printer matches that of the router to connect
2. To change the network connection method (wired/wireless), change it on the printer's
network setting screen.
Wi-Fi is disabled on
the printer.
Perform printer setup following the instructions of the manual.
Wired LAN connection
is disabled.
• Make sure the printer is connected to the router with the LAN cable.
•
If the LAN cable is loose, connect the cable properly.
If the LAN cable is connected to the WAN side of the router, connect the cable to the LAN
side of the router.
• Make sure the network devices (e.g. hub or router) are turned on.
•
IP address is not as-
signed.
• If you specify the printer's IP address automatically, enable DHCP on the router.
•
• If you specify the printer's IP address manually, the address is disabled because it is out
•
of the valid range. You specified (0.0.0.0) as the IP address, for example.
Specify the valid IP address.
The default gateway is
not specified.
Check the items below to communicate by hopping routers (e.g. using a cloud application).
• Make sure the device specified as the default gateway is turned on.
•
• Specify the default gateway address correctly.
•
Cannot connect to the
specified network.
Check the status of the printer, network devices (e.g. wireless router), or smartphone/tablet.
• If they are turned off, turn them on.
• Make sure wireless signal is strong.
•
Monitor signal status and move the printer and wireless router as necessary.
• The security key specified for the wireless router may not match that you entered.
•
The security key is case-sensitive.
Enter the correct security key.
Make sure wireless
signal is strong.
• Make sure the printer is not placed too far away from the wireless router.
•
• Monitor signal status and move the printer and wireless router as necessary.
•
511
Summary of Contents for imagePROGRAF TM-355
Page 20: ...Trademarks and Licenses Trademarks Licenses 20...
Page 50: ...Front TM 355 TM 255 TM 5355 TM 5255 50...
Page 51: ...TM 350 TM 250 TM 5350 TM 5250 TM 340 TM 240 TM 5340 TM 5240 51...
Page 60: ...Important When purchasing check the Model number 60...
Page 62: ...62...
Page 81: ...4 Return to the regular position 4 81...
Page 98: ...Note For instructions on how to edit and rearrange images refer to the PosterArtist manual 98...
Page 99: ...Printing CAD Drawings Printing By Setting Print Purpose 99...
Page 131: ...Note Selecting Enlarged Reduced Printing changes the printable area of the document 131...
Page 170: ...Click OK When you print the upper and lower margins are reduced so that you can save paper 170...
Page 200: ...Printer Driver Windows Printer Driver macOS Printer Driver 200...
Page 213: ...In such cases take the appropriate action as described 213...
Page 266: ...8 Close the roll paper cover 8 266...
Page 277: ...277...
Page 287: ...Media Configuration Tool Guide 287...
Page 293: ...5 Select ON 5 293...
Page 343: ...Initialize printer settings Initializing Printer s Setting Maintenance Information Jobs 343...
Page 376: ...Data on the hard disk are erased 376...
Page 377: ...HP GL 2 Settings Menus on HP GL 2 print settings Menu Setting Combinations 377...
Page 379: ...Print color list for palettes Warning display Detect image size Frame control 379...
Page 389: ...F Range which cannot be printed G Paper for printing 389...
Page 391: ...391...
Page 394: ...Even if the image runs off the edge of the paper it is rotated to expand the print range 394...
Page 397: ...A Output object area B Fit to long side post processing size 397...
Page 399: ...ON is selected when printing on roll 399...
Page 401: ...A Position of cut when OFF B Position of cut when ON 401...
Page 405: ...When Enable is selected 405...
Page 420: ...420...
Page 430: ...Printed without upper lower blank area 430...
Page 436: ...Printed image after reduced A Position of cut for A3 size 436...
Page 504: ...8 Select Enable 8 9 Tap on the left side of the screen 9 504...
Page 534: ...6 Select Edit 6 7 Select Delete 7 8 Select Yes 8 534...
Page 567: ...Depending on the type of paper some setting values may not be available 567...
Page 577: ...Performing Color Calibration 577...
Page 589: ...589...
Page 606: ...Cleaning the Printer Cleaning the Printer Exterior Cleaning Inside the Top Cover 606...
Page 611: ...611...
Page 615: ...Related Topic Cleaning the Print Heads 615...
Page 645: ...Paper Settings List Roll Paper 645...
Page 651: ...Paper Settings List Roll Paper 651...
Page 682: ...If you can connect to the network try to set up from the beginning 682...
Page 776: ...1201 Cause The ink tank cover is open What to Do Close the ink tank cover 776...
Page 777: ...1210 Cause The ink tank cover is open What to Do Close the ink tank cover 777...
Page 803: ...1500 Cause The ink in the ink tank is running low What to Do Prepare a new ink tank 803...
Page 883: ...Contact your Canon dealer for assistance 883...
Page 926: ...Specifications Specifications Print Area 926...
Page 939: ...Safety Safety Precautions Regulatory Information WEEE 939...
Page 960: ...Handling Precautions When Repairing Lending or Disposing of the Printer 960...






























