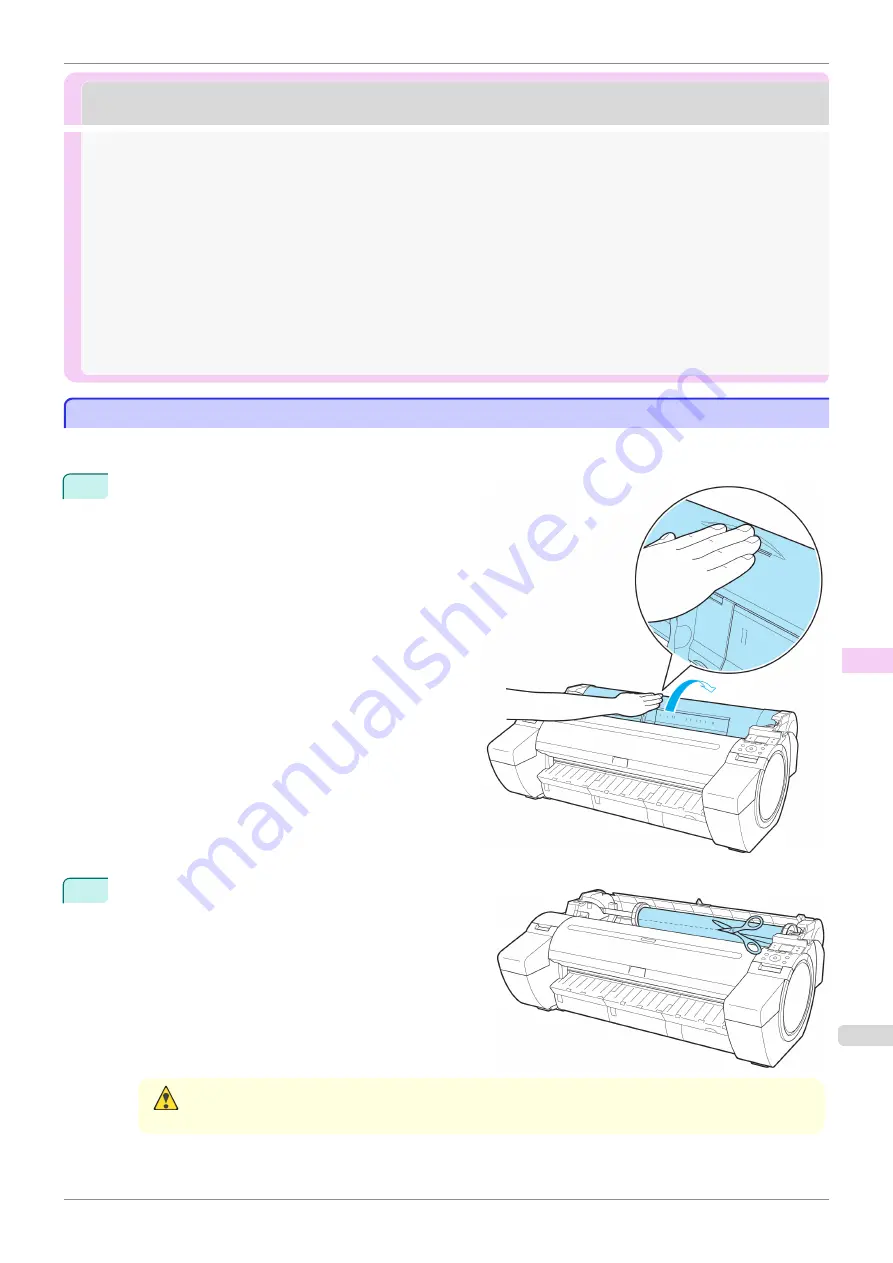
Problems Regarding Paper
Problems Regarding Paper
Clearing Jammed Roll Paper
Clearing Jammed Roll Paper
If paper from a roll becomes jammed, "
Paper jam.
" is shown on the Display Screen of the Control Panel. Remove
the jammed paper as follows.
1
Positioning your hands as shown, open the Roll Cov-
er.
2
Cut the loaded roll paper with regular scissors or the
like.
Caution
•
When cutting paper, be careful to avoid injury or damage to the printer.
iPF785
Clearing Jammed Roll Paper
Problems Regarding Paper
571
Summary of Contents for imageprograf IPF785
Page 14: ...14 ...
Page 28: ...iPF785 User s Guide 28 ...
Page 248: ...iPF785 User s Guide 248 ...
Page 432: ...iPF785 User s Guide 432 ...
Page 464: ...iPF785 User s Guide 464 ...
Page 518: ...iPF785 User s Guide 518 ...
Page 534: ...iPF785 User s Guide 534 ...
Page 638: ...iPF785 User s Guide 638 ...






























