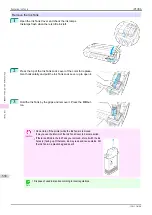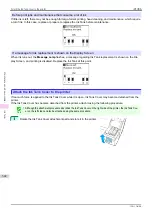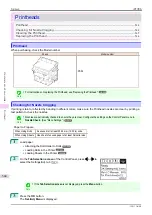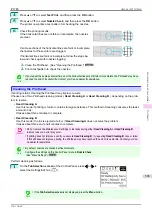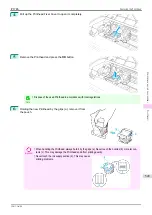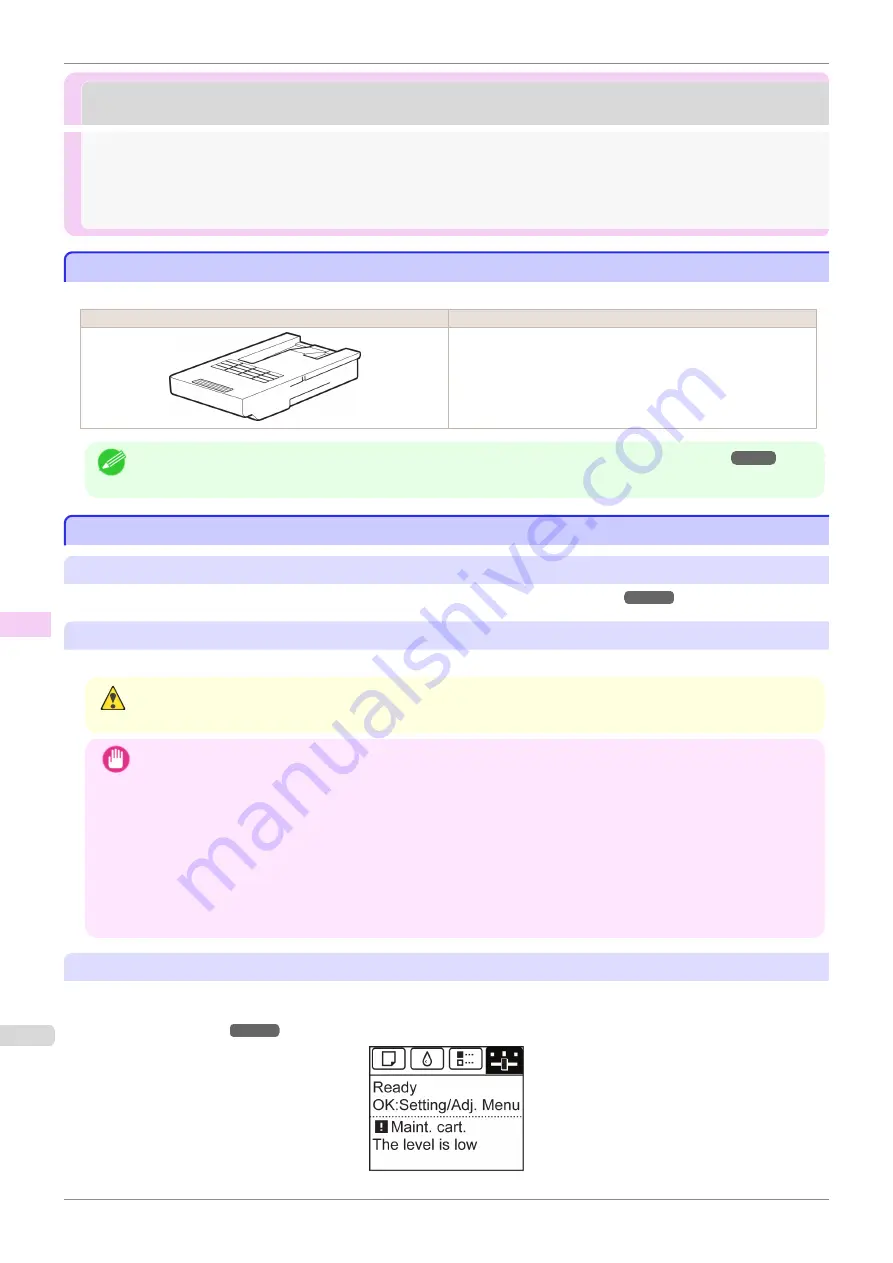
Maintenance Cartridge
Maintenance Cartridge
Maintenance Cartridge
Maintenance Cartridge
When purchasing, check the Model number.
Shape
Model number
MC-10
Note
•
For instructions on replacing the Maintenance Cartridge,
see "Replacing the Maintenance Cartridge."
Replacing the Maintenance Cartridge
Replacing the Maintenance Cartridge
Compatible maintenance cartridges
For information on compatible maintenance cartridges,
Precautions when handling the Maintenance Cartridge
Take the following precautions when handling the Maintenance Cartridge.
Caution
•
For safety, keep the Maintenance Cartridge out of the reach of children.
•
If ink is accidentally ingested, contact a physician immediately.
Important
•
Do not remove the Maintenance Cartridge except to replace it. Ink may leak out.
•
Do not remove an Maintenance Cartridge during initialization immediately after turning on the printer, during Print-
head cleaning, while ink is being drawn out, or during initialization immediately after replacing the Maintenance
Cartridge.
The Maintenance Cartridge may become damaged or ink may leak out.
•
To prevent ink from leaking from a used Maintenance Cartridge, avoid dropping the cartridge or storing it at an
angle. Otherwise, ink may leak and cause stains.
•
Ink adheres to the top of the Maintenance Cartridge after it has been used. Handle the Maintenance Cartridge
carefully during replacement. The ink may stain clothing.
Confirm the message
When the Maintenance Cartridge is almost empty, a message is shown on the Display Screen. According to the
message, replace the Maintenance Cartridge or prepare a new Maintenance Cartridge.
Maintenance Cartridge
iPF785
Maintenance and Consumables
Maintenance Cartridge
552
Summary of Contents for imageprograf IPF785
Page 14: ...14 ...
Page 28: ...iPF785 User s Guide 28 ...
Page 248: ...iPF785 User s Guide 248 ...
Page 432: ...iPF785 User s Guide 432 ...
Page 464: ...iPF785 User s Guide 464 ...
Page 518: ...iPF785 User s Guide 518 ...
Page 534: ...iPF785 User s Guide 534 ...
Page 638: ...iPF785 User s Guide 638 ...