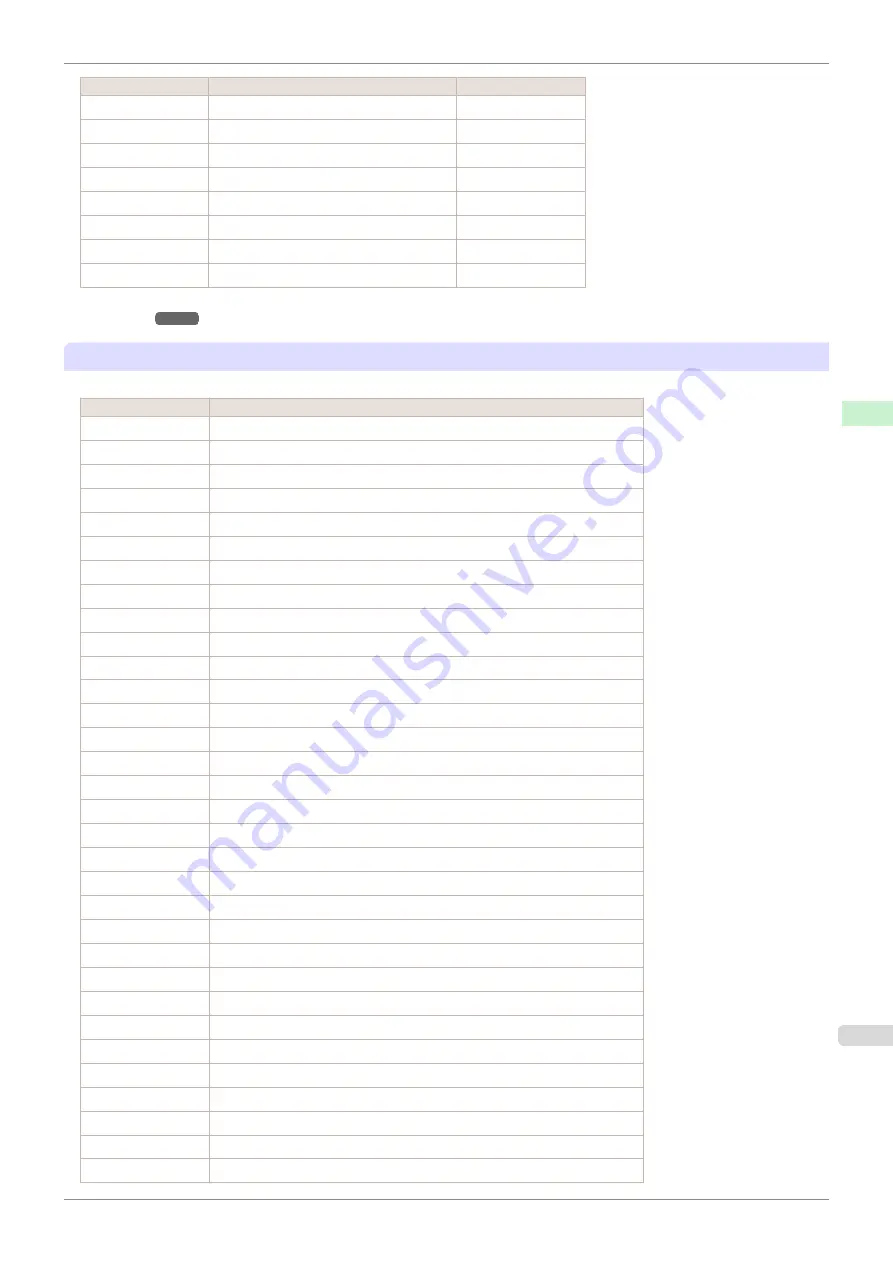
Roll Width
Roll Paper Width
Setting in Printer Driver (
431.8 mm (17.00 in)
17-in. Roll (431.8mm)
Yes
420.0 mm (16.54 in)
ISO A2/A3 Roll (420.0mm)
Yes
406.4 mm (16.00 in)
16-in. Roll (406.4mm)
No
355.6 mm (14.00 in)
14-in. Roll (355.6mm)
Yes
300.0 mm (11.81 in)
300mm Roll (300.0mm)
Yes
297.0 mm (11.69 in)
ISO A3/A4 Roll (297.0mm)
Yes
257.0 mm (10.12 in)
JIS B4 Roll (257.0mm)
Yes
254.0 mm (10.00 in)
10-in. Roll (254.0mm)
Yes
*1: For information on types of paper compatible with borderless printing, refer to the
Paper Reference Guide
Sheets
Sheets of the following sizes are supported.
Paper Sizes
Dimensions
ISO A1
594.0 × 841.0 mm (23.39 × 33.11 in)
ISO A2+
431.8 × 609.6 mm (17.00 × 24.00 in)
ISO A2
420.0 × 594.0 mm (16.54 × 23.39 in)
ISO A3+
329.0 × 483.0 mm (12.95 × 19.02 in)
ISO A3
297.0 × 420.0 mm (11.69 × 16.54 in)
ISO A4
210.0 × 297.0 mm (8.27 × 11.69 in)
ISO B2
500.0 × 707.0 mm (19.69 × 27.83 in)
ISO B3
353.0 × 500.0 mm (13.90 × 19.69 in)
ISO B4
250.0 × 353.0 mm (9.84 × 13.90 in)
JIS B2
515.0 × 728.0 mm (20.28 × 28.66 in)
JIS B3
364.0 × 515.0 mm (14.33 × 20.28 in)
JIS B4
257.0 × 364.0 mm (10.12 × 14.33 in)
22"x34"(ANSI D)
558.8 × 863.6 mm (22.00 × 34.00 in)
17"x22"(ANSI C)
431.8 × 558.8 mm (17.00 × 22.00 in)
11"x17"(Ledger)
279.4 × 431.8 mm (11.00 × 17.00 in)
13"x19"(Super B)
330.2 × 482.6 mm (13.00 × 19.00 in)
Letter(8.5"x11")
215.9 × 279.4 mm (8.50 × 11.00 in)
Legal(8.5"x14")
215.9 × 355.6 mm (8.50 × 14.00 in)
24"x36"(ARCH D)
609.6 × 914.4 mm (24.00 × 36.00 in)
18"x24"(ARCH C)
457.2 × 609.6 mm (18.00 × 24.00 in)
12"x18"(ARCH B)
304.8 × 457.2 mm (12.00 × 18.00 in)
9"x12"(ARCH A)
228.6 × 304.8 mm (9.00 × 12.00 in)
DIN C2
458.0 × 648.0 mm (18.03 × 25.51 in)
DIN C3
324.0 × 458.0 mm (12.76 × 18.03 in)
DIN C4
229.0 × 324.0 mm (9.02 × 12.76 in)
20"x24"
508.0 × 609.6 mm (20.00 × 24.00 in)
18"x22"
457.2 × 558.8 mm (18.00 × 22.00 in)
14"x17"
355.6 × 431.8 mm (14.00 × 17.00 in)
12"x16"
304.8 × 406.4 mm (12.00 × 16.00 in)
10"x12"
254.0 × 304.8 mm (10.00 × 12.00 in)
10"x15"
254.0 × 381.0 mm (10.00 × 15.00 in)
US Photo 16"x20"
406.4 × 508.0 mm (16.00 × 20.00 in)
iPF685
Paper Sizes
Handling and Use of Paper
Paper
329
Summary of Contents for imageprograf iPF685
Page 14: ...14 ...
Page 28: ...iPF685 User s Guide 28 ...
Page 248: ...iPF685 User s Guide 248 ...
Page 398: ...iPF685 User s Guide 398 ...
Page 434: ...iPF685 User s Guide 434 ...
Page 466: ...iPF685 User s Guide 466 ...
Page 520: ...iPF685 User s Guide 520 ...
Page 536: ...iPF685 User s Guide 536 ...
Page 640: ...iPF685 User s Guide 640 ...
















































