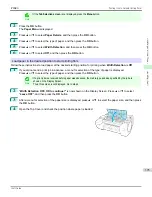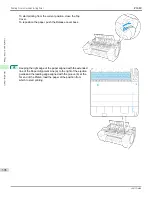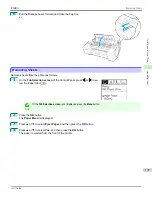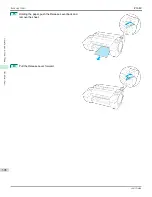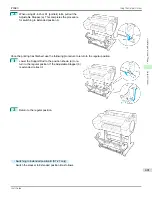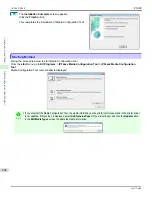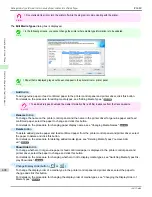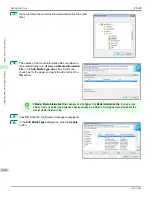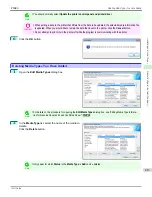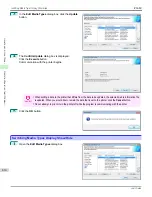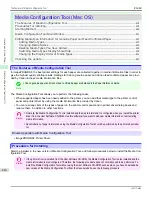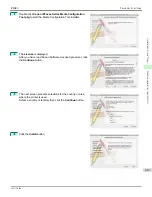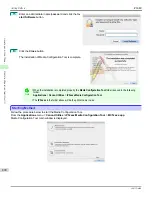Media Configuration Tool Main Window
Media Configuration Tool Main Window
The explanation below is on the Media Configuration Tool main window.
Note
•
For the step to open the Media Configuration Tool main window,
•
Add Genuine Paper
button
When this button is clicked, the
Edit Media Types
dialog box is displayed, which allows you to add media informa-
tion files released by Canon to the printer control panel and printer driver. You can also change names, toggle
between displaying and hiding, and delete added media types.
You can also change the display order of the paper types.
Refer to
"Editing Media Type Information for Genuine Paper and Feed Confirmed Paper"
for details on
Add Genuine Paper
.
•
Link to Support Information
button
You can check information such as the latest information for the product and software version upgrade informa-
tion.
•
Link to User Manual
Button
Displays the printer user's manual
Editing Media Type Information for Genuine Paper and Feed Confirmed Paper
Editing Media Type Information for Genuine Paper and Feed Confirmed Paper
To add genuine paper and feed confirmed paper to the printer control panel and printer driver and edit the media type
information, click the
Add Genuine Paper
button in the Media Configuration Tool main window.
Confirm the printer, where media type information is to be updated, to be displayed in
Printer
in the
Select Printer
dialog box, and then click the
Next
button.
Communication with the printer begins.
iPF680
Media
Configuration
Tool Main Window
Handling and Use of Paper
Media
407
Summary of Contents for imagePROGRAF iPF680
Page 14: ...14 ...
Page 30: ...iPF680 User s Guide 30 ...
Page 156: ...iPF680 User s Guide 156 ...
Page 358: ...iPF680 User s Guide 358 ...
Page 434: ...iPF680 User s Guide 434 ...
Page 472: ...iPF680 User s Guide 472 ...
Page 482: ...iPF680 User s Guide 482 ...
Page 522: ...iPF680 User s Guide 522 ...
Page 576: ...iPF680 User s Guide 576 ...
Page 628: ...iPF680 User s Guide 628 ...