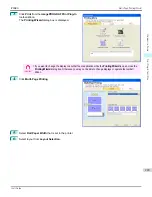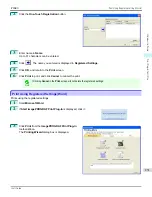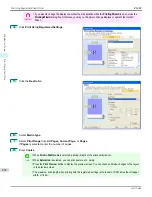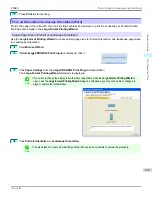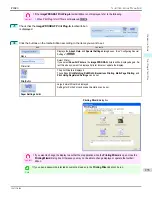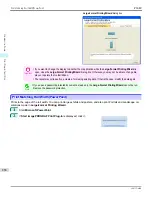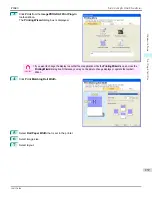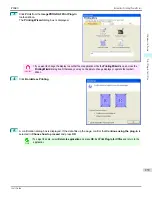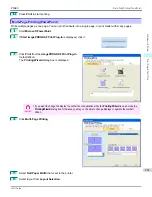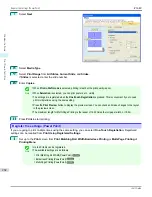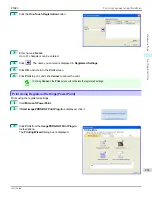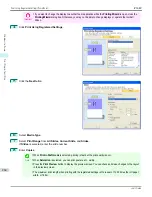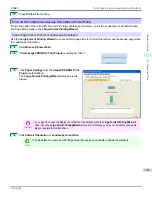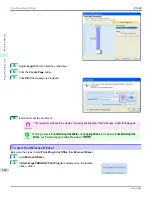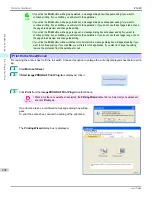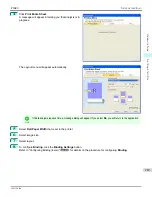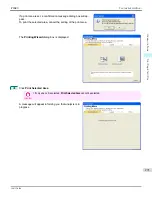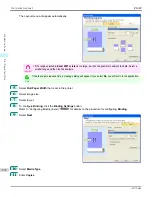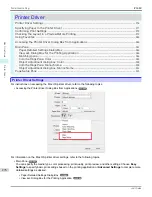7
Select
Next
.
8
Select
Media Type
.
9
Select
Print Range
from
All Slides
,
Current Slide
, and
Slides
.
If
Slides
is selected, enter the slide number.
10
Enter
Copies
.
Note
•
When
Print in Draft mode
is selected, printing is fast but the print quality is poor.
•
When
Saturation
is selected, you can print posters, etc., vividly.
•
The settings are registered when the
One-Touch Registration
is pressed. This is convenient if you to need
print multiple times using the same setting.
•
Press the
Print Preview
button to display the preview screen. You can check and make changes to the layout
in the preview screen.
•
The maximum length for Multi-Page Printing is the lesser of 14.22 times the roll paper width, or 18.0m.
11
Press
to start printing.
Register the settings (PowerPoint)
Register the settings (PowerPoint)
If you are going to print multiple times using the same setting, you can select
One-Touch Registration
. Registered
settings can be recalled from
Print Using Registered Settings
.
1
Set up to the
screen from
Print Matching Roll Width
,
Borderless Printing
or
Multi-Page Printing
of
Printing Menu
.
Note
•
Up to 20 items can be registered.
•
The available settings are as follows.
•
Print Matching Roll Width(PowerPoint)
•
Borderless Printing(PowerPoint)
•
Multi-Page Printing(PowerPoint)
Register the settings (PowerPoint)
iPF680
Windows Software
Print Plug-In for
262
Summary of Contents for imagePROGRAF iPF680
Page 14: ...14 ...
Page 30: ...iPF680 User s Guide 30 ...
Page 156: ...iPF680 User s Guide 156 ...
Page 358: ...iPF680 User s Guide 358 ...
Page 434: ...iPF680 User s Guide 434 ...
Page 472: ...iPF680 User s Guide 472 ...
Page 482: ...iPF680 User s Guide 482 ...
Page 522: ...iPF680 User s Guide 522 ...
Page 576: ...iPF680 User s Guide 576 ...
Page 628: ...iPF680 User s Guide 628 ...