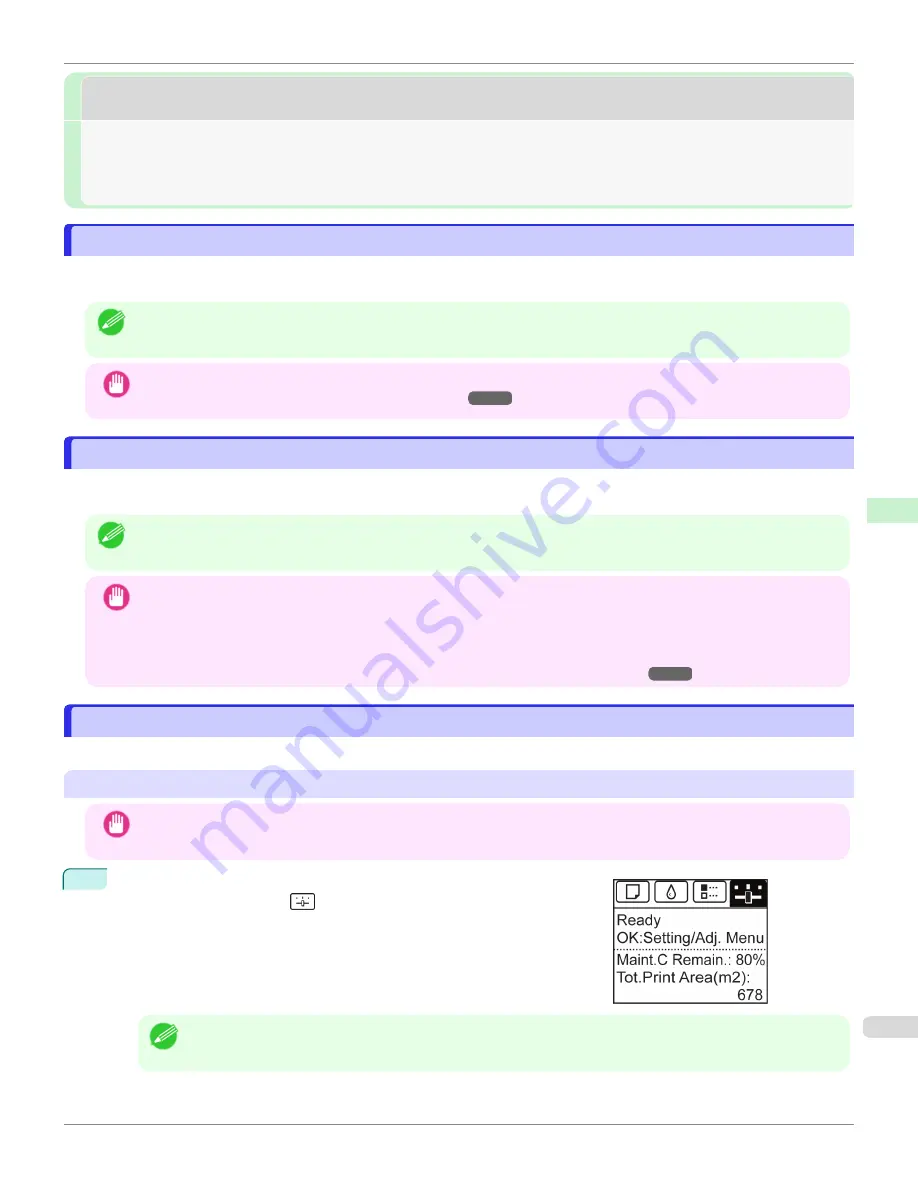
Mac OS Settings
Mac OS Settings
Configuring the Destination in TCP/IP Networks
Configuring the Destination in TCP/IP Networks
If you use the printer in a TCP/IP network, register the printer in
Print & Scan
(or
Print & Fax
) in the Mac OS
System
Preferences
.
Note
•
For details on how to register a printer using a TCP/IP network, see the OS User Manual.
Important
•
If you use the printer in a TCP/IP network, make sure the printer's IP address is configured correctly.
ing the IP Address Using the Printer Control Panel
Configuring the Destination for Bonjour Network
Configuring the Destination for Bonjour Network
If you use the printer in a network that uses the Bonjour function, register the printer in
Print & Scan
(or
Print & Fax
) in
the Mac OS
System Preferences
.
Note
•
For details on how to register a printer using Bonjour, see the OS User Manual.
Important
•
Bonjour and IP Print (Auto) do not support printing to a printer on other network groups that require a router for con-
nection. Make sure the computer and printer are on the same network. For information about network settings, ask
your network administrator.
•
By default, Bonjour is activated on the printer. You can activate or deactivate the Bonjour function or change the print-
er name by using RemoteUI. For instructions on changing it,
Configuring the Destination for AppleTalk Networks
Configuring the Destination for AppleTalk Networks
To print over an AppleTalk network, activate the AppleTalk protocol and configure the destination as follows.
Activating AppleTalk on the printer
Important
•
By default, the AppleTalk protocol is disabled on the printer.
1
On the
Tab Selection screen
of the Control Panel, press
◀
or
▶
to se-
lect the Settings/Adj. tab (
).
Note
•
If the
Tab Selection screen
is not displayed, press the
Menu
button.
iPF6400SE
Configuring the Destination in TCP/IP Networks
Network Setting
Mac OS Settings
521
Summary of Contents for imagePROGRAF iPF6400SE
Page 30: ...iPF6400SE User s Guide 30 ...
Page 452: ...iPF6400SE User s Guide 452 ...
Page 530: ...iPF6400SE User s Guide 530 ...
Page 550: ...iPF6400SE User s Guide 550 ...
Page 638: ...iPF6400SE User s Guide 638 ...
Page 664: ...iPF6400SE User s Guide 664 ...
Page 674: ...WEEE Directive iPF6400SE User s Guide Appendix Disposal of the product 674 ...
Page 675: ...iPF6400SE WEEE Directive User s Guide Appendix Disposal of the product 675 ...
Page 676: ...WEEE Directive iPF6400SE User s Guide Appendix Disposal of the product 676 ...
Page 677: ...iPF6400SE WEEE Directive User s Guide Appendix Disposal of the product 677 ...
Page 678: ...WEEE Directive iPF6400SE User s Guide Appendix Disposal of the product 678 ...
Page 679: ...iPF6400SE WEEE Directive User s Guide Appendix Disposal of the product 679 ...
Page 680: ...WEEE Directive iPF6400SE User s Guide Appendix Disposal of the product 680 ...
Page 681: ...iPF6400SE WEEE Directive User s Guide Appendix Disposal of the product 681 ...
Page 682: ...iPF6400SE User s Guide 682 ...






























