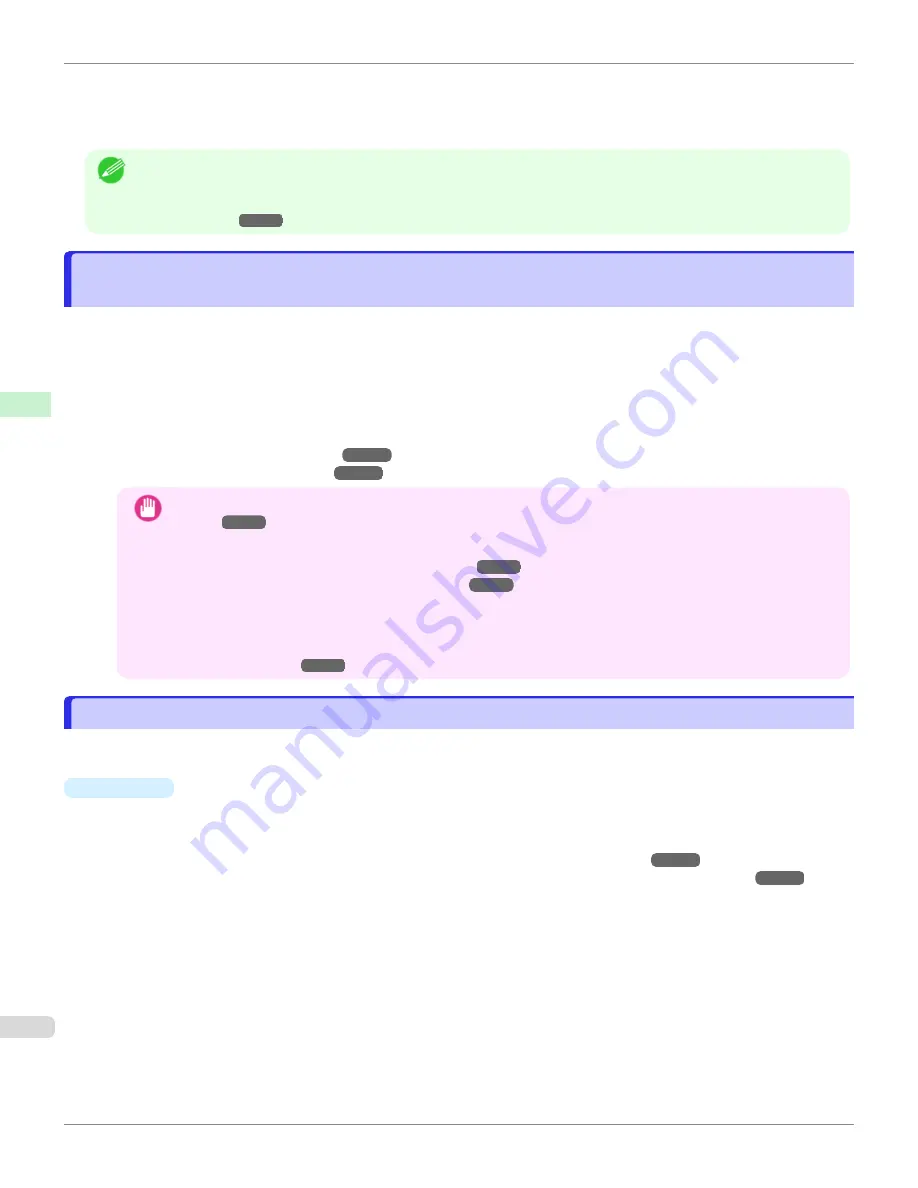
"Special 1" and "Special 6" use the least amount of ink, with the amount of ink used increasing through 5 steps as the
number increases up to "Special 5" and "Special 10" which use the greatest amount of ink. Although colors become
more vivid as the amount of ink used increases, bleeding also occurs more easily. We recommend that you try in order
starting from "Special 1" or "Special 6" while checking the state of the printing.
Note
•
If you cannot obtain sufficiently good image quality by selecting the general-purpose settings or special settings, you
can create settings as suitable for the paper you are using by using the "Add Custom Paper" function in the Media
Configuration Tool. For details,
Printing on Paper Other Than Genuine Paper and feed confirmed Paper by Adding
Printing on Paper Other Than Genuine Paper and feed confirmed Paper by Adding a Media
Printing on Paper Other Than Genuine Paper and feed confirmed Paper by Adding a Media
Type
Type
The
Add Custom Paper
function in the Media Configuration Tool is provided as a method for improving print quality
and feed properties over printing paper other than genuine Canon paper and feed confirmed paper using the general-
purpose settings. This can be expected to improve properties such as print quality because it allows you to configure
settings such as the maximum amount of ink to use and the height of the printhead depending on the characteristics of
the paper you are using. Furthermore, printing can be performed by adding the settings created using this function to
the printer control panel and printer driver as a new media type.
For details on Media Configuration Tool, refer as follows.
•
Media Configuration Tool (Windows)
•
Media Configuration Tool (Mac OS)
Important
•
For details on how to select the added media type in the control panel,
•
For details on how to select the media type in the printer driver, refer to the following topics.
Specifying Paper in the Printer Driver (Windows)
Specifying Paper in the Printer Driver (Mac OS)
•
We recommend that you use an ICC profile created using commercially available profile creation software in
order to perform color management accurately on paper other than genuine Canon paper and feed confirmed
paper. The created ICC profile can be registered to the printer driver and printed. For details,
Displaying the Paper Reference Guide
Displaying the Paper Reference Guide
The
Paper Reference Guide
are not included. To view, display the
Paper Reference Guide
on the website from the
links in the installed software. An Internet connection is required in order to view them.
•
Windows
The basic instructions for displaying the
Paper Reference Guide
from the printer driver are as follows.
1.
Open the printer driver.
Accessing the Printer Driver Dialog Box from Applications (Windows)
Accessing the Printer Driver Dialog Box from the Operating System Menu (Windows)
Printing on Paper Other Than Genuine Paper and feed confirmed Paper by Adding a Media Type
iPF6400SE
Handling and Use of Paper
Paper
356
Summary of Contents for imagePROGRAF iPF6400SE
Page 30: ...iPF6400SE User s Guide 30 ...
Page 452: ...iPF6400SE User s Guide 452 ...
Page 530: ...iPF6400SE User s Guide 530 ...
Page 550: ...iPF6400SE User s Guide 550 ...
Page 638: ...iPF6400SE User s Guide 638 ...
Page 664: ...iPF6400SE User s Guide 664 ...
Page 674: ...WEEE Directive iPF6400SE User s Guide Appendix Disposal of the product 674 ...
Page 675: ...iPF6400SE WEEE Directive User s Guide Appendix Disposal of the product 675 ...
Page 676: ...WEEE Directive iPF6400SE User s Guide Appendix Disposal of the product 676 ...
Page 677: ...iPF6400SE WEEE Directive User s Guide Appendix Disposal of the product 677 ...
Page 678: ...WEEE Directive iPF6400SE User s Guide Appendix Disposal of the product 678 ...
Page 679: ...iPF6400SE WEEE Directive User s Guide Appendix Disposal of the product 679 ...
Page 680: ...WEEE Directive iPF6400SE User s Guide Appendix Disposal of the product 680 ...
Page 681: ...iPF6400SE WEEE Directive User s Guide Appendix Disposal of the product 681 ...
Page 682: ...iPF6400SE User s Guide 682 ...































