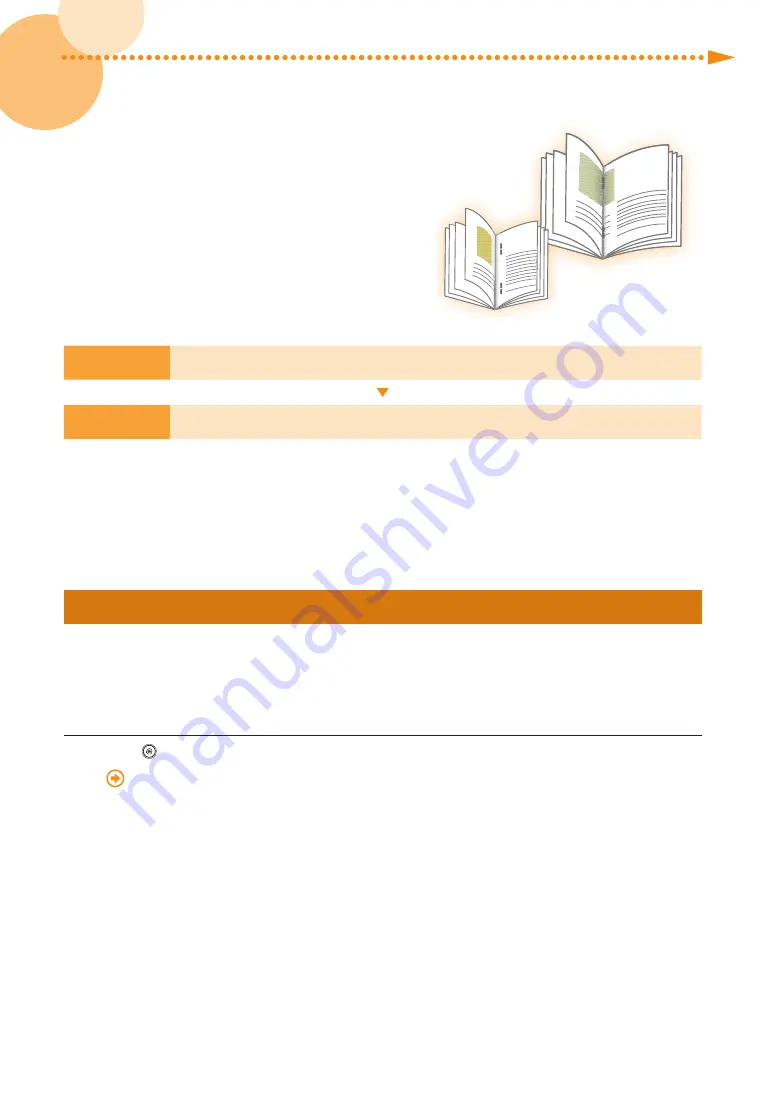
95
imagePRESS C850/C750/C650/C65
How to Adjust the Saddle Stitch Position
When you make a saddle stitch booklet, if you notice the
following phenomena, you need to adjust the saddle stitch
position� Follow the procedures below to solve the problem�
• The saddle stitch fold position is not aligned with the saddle
stitch position�
• The saddle stitch fold and saddle stitch positions are not in the
center of the booklet�
Step 1
Adjusting the Saddle Stitch Position to the Center of the Booklet (p� 95)
Step 2
Adjusting the Saddle Stitch Fold Position to the Center of the Booklet (p� 97)
NOTE
Depending on the finisher you are using, the functions mentioned in this section may not be available�
Step 1 Adjusting the Saddle Stitch Position to the Center of the Booklet
NOTE
If the saddle stitch position is exactly in the center of the booklet but the saddle stitch fold position is not, skip this
step, go to the procedures in step 2 "Adjusting the Saddle Stitch Fold Position to the Center of the Booklet�"
1
Press
→
[Preferences]
→
[Paper Settings]
→
[Paper Type Management Settings]�
"Paper Type Management" > "Adjusting the Saddle Stitch Position" in the User's Guide
Summary of Contents for imagePRESS C850
Page 2: ......






























