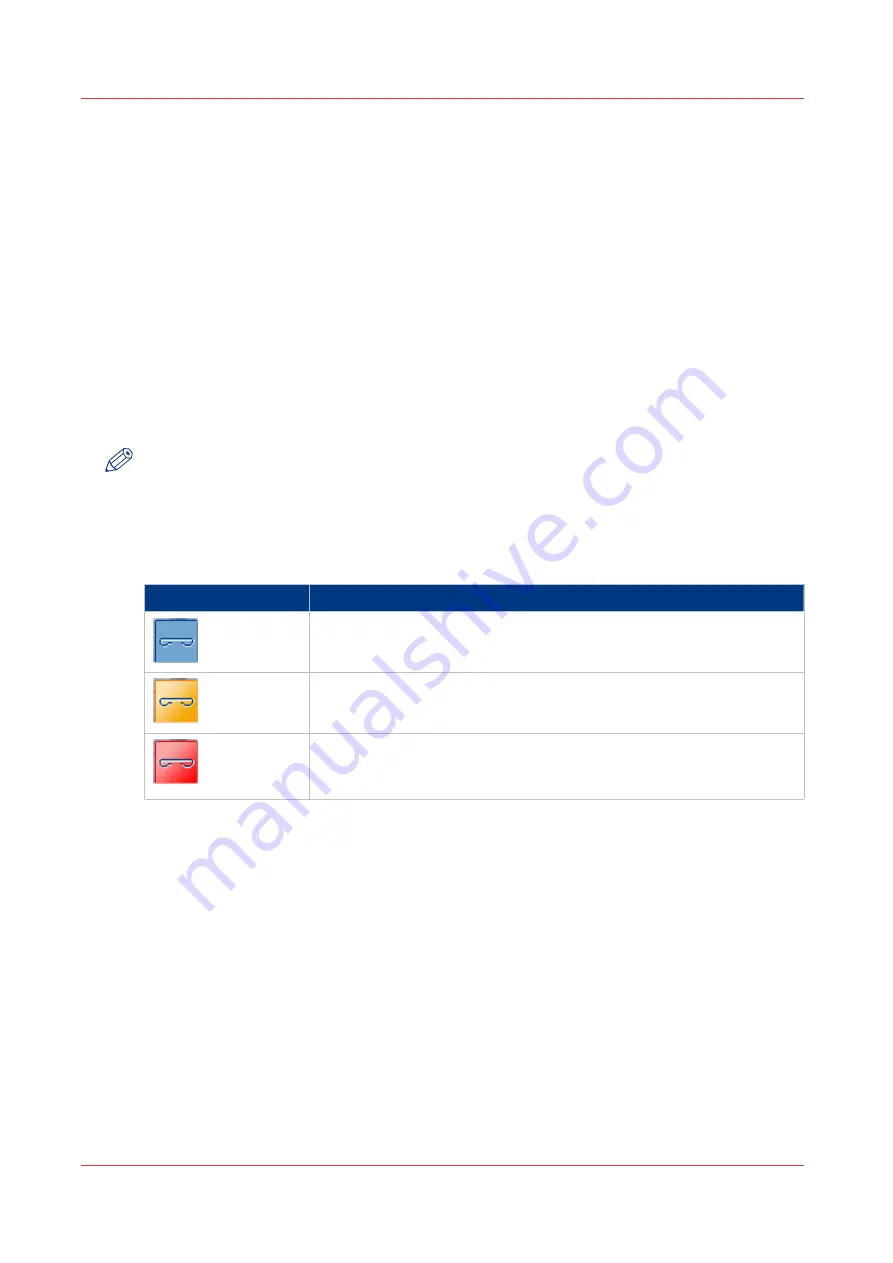
Staples
Check the status of the staple cartridges
Introduction
The following output locations contain staple cartridges to staple your jobs.
• The stacker/stapler
• The finisher.
When all the staple cartridges are sufficiently filled, the staple icon in the dashboard is blue.
When the staple icon in the dashboard is orange or red, one of the staple cartridges is empty or
almost empty. You must refill the staple cartridge as soon as possible.
To find out which staple cartridge is empty or almost empty, you must go to the [Printer] section
of the [System] view. The icon for the staple cartridge that must be refilled is orange or red.
NOTE
Even when the staple icon is blue, you can still go to the [System] view to check the number of
staples that has been used since the last refill.
The colors of the staple icon
The colors of the staple icon
Staple icon
Description
A blue staple icon indicates that all the staple cartridges contain suffi-
cient staples.
An orange staple icon indicates that one of the staple cartridges is al-
most empty.
A red staple icon indicates that one of the staple cartridges is empty.
The printer stops when a job requires staples from the empty staple
cartridge.
Staples
332
Chapter 13 - Add toner and staples
Summary of Contents for imagePRESS C7011VPS series
Page 1: ...imagePRESS C7011VPS series C7010VPS series Operation guide ...
Page 8: ...Contents 8 ...
Page 9: ...Chapter 1 Preface ...
Page 15: ...Chapter 2 Main parts ...
Page 41: ...Chapter 3 Power information ...
Page 47: ...Chapter 4 Operating concept ...
Page 54: ... 20 The Add new media window Maintain the Media catalog 54 Chapter 4 Operating concept ...
Page 57: ... 24 The Add color preset window Maintain the Color presets Chapter 4 Operating concept 57 ...
Page 69: ...Chapter 5 Operator panel views ...
Page 77: ...Chapter 6 Adapt printer settings to your needs ...
Page 91: ...Chapter 7 Media handling ...
Page 155: ...Chapter 8 Carry out print jobs ...
Page 225: ...Chapter 9 Carry out copy jobs ...
Page 257: ...Chapter 10 Carry out scan jobs ...
Page 286: ...Optimize the scan quality 286 Chapter 10 Carry out scan jobs ...
Page 287: ...Chapter 11 Use the DocBox optional ...
Page 310: ...Select and print multiple jobs from the DocBox 310 Chapter 11 Use the DocBox optional ...
Page 311: ...Chapter 12 Accounting ...
Page 322: ...Enter an account ID into the printer driver 322 Chapter 12 Accounting ...
Page 323: ...Chapter 13 Add toner and staples ...
Page 341: ...Chapter 14 Maintenance and print quality ...
Page 361: ...Chapter 15 Specifications ...
Page 375: ...Chapter 16 Third Party Software ...
Page 382: ...Library for SDE Compiler 382 Chapter 16 Third Party Software ...
















































